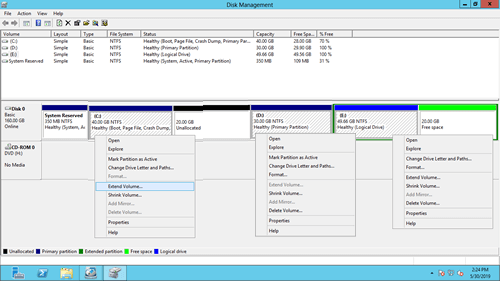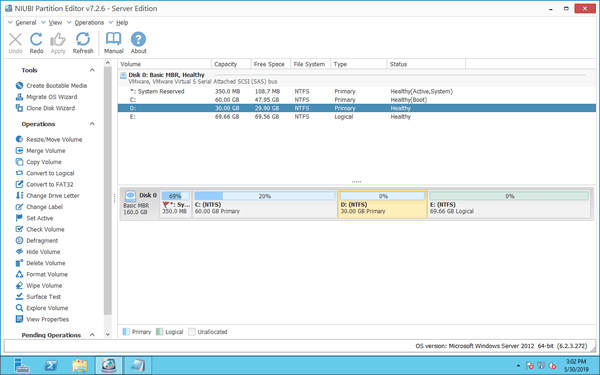Auf vielen Servern wird Laufwerk D: für Programme und einige Windows-Dienste verwendet. Wenn Sie es nicht groß genug erstellt oder nicht korrekt verwendet haben, kann der Speicherplatz knapp werden. In diesem Fall können Sie versuchen, den Speicherplatz von Laufwerk D ohne Datenverlust zu erhöhen. Dieser Artikel erklärt, wie man den Speicherplatz von Laufwerk D in Windows Server 2012/2016/2019/2022 erhöht. Er bietet auch drei Methoden, um Laufwerk D in Windows Server 2012 R2 ohne Datenverlust zu erweitern.

Methode 1: Laufwerk D mit der Datenträgerverwaltung erweitern
Windows Server 2012 und nachfolgende Versionen verfügen über die Datenträgerverwaltung, um Partitionen zu verkleinern und zu erweitern. Aufgrund vieler Einschränkungen ist dies jedoch nicht die beste Wahl. Um Laufwerk D in Server 2012/2016/2019/2022 über die Datenträgerverwaltung zu erweitern, muss die Festplattenpartitionskonfiguration die folgenden Anforderungen erfüllen:
- Laufwerk D muss mit NTFS formatiert sein.
- Auf der rechten Seite von D muss angrenzender nicht zugewiesener Speicherplatz vorhanden sein.
Wenn Sie keine Software von Drittanbietern verwenden, müssen Sie, um angrenzenden nicht zugewiesenen Speicherplatz zu erhalten, die Partition rechts von D löschen. In der Datenträgerverwaltung gibt es die Funktion „Volume verkleinern“; manche fragen sich vielleicht, warum man nicht Laufwerk D verkleinert.
Wie Sie auf meinem Server sehen, ist die Option „Volume erweitern“ deaktiviert für Laufwerk D:, nachdem sowohl Partition C: als auch E verkleinert wurden. Das liegt daran:
- „Volume verkleinern“ kann eine Partition nur nach links verkleinern und nicht zugewiesenen Speicherplatz auf der rechten Seite erstellen.
- „Volume erweitern“ kann nicht zugewiesenen Speicherplatz nur mit der links angrenzenden Partition zusammenführen.
Wenn D FAT32 ist oder sich keine andere Partition auf der rechten Seite befindet, ist die Datenträgerverwaltung nutzlos.
Methode 2: Speicherplatz von Laufwerk D von C oder E erhöhen
Um den Speicherplatz von Laufwerk D in Server 2012 R2/2016/2019/2022 zu erhöhen, ist Software von Drittanbietern wie NIUBI Partition Editor die bessere Wahl.
- Es kann beim Verkleinern eines Volumes nicht zugewiesenen Speicherplatz entweder links oder rechts erstellen.
- Es kann nicht zugewiesenen Speicherplatz in einem Schritt mit einer der angrenzenden Partitionen zusammenführen.
- Es kann nicht zugewiesenen Speicherplatz verschieben und mit einer nicht angrenzenden Partition auf derselben Festplatte zusammenführen.
Es gibt viele Optionen für Festplattenpartitionssoftware auf dem Markt, aber nur wenige sind wirklich sicher. Das Ändern der Partitionsgröße birgt ein potenzielles Risiko für System- und Partitionsschäden. Es wird dringend empfohlen, Ihre Festplattenpartition vorab zu sichern oder zu klonen und zuverlässige Partitionssoftware zu verwenden. NIUBI Partition Editor hebt sich dank seiner innovativen Technologien als sicherere und schnellere Wahl im Vergleich zu anderer Software ab.
- Virtueller Modus: Um Fehler zu vermeiden, werden alle Operationen zur Vorschau als ausstehend aufgelistet. Echte Festplattenpartitionen werden erst geändert, wenn Sie zur Bestätigung auf „Übernehmen“ klicken.
- Jederzeit abbrechbar: Wenn Sie fehlerhafte Operationen angewendet haben, können Sie laufende Aufgaben abbrechen, ohne sich um Partitionsschäden sorgen zu müssen.
- 1-Sekunden-Rollback: Wenn beim Ändern der Partitionsgröße ein Fehler erkannt wird, kann die Software den Server automatisch blitzschnell in den ursprünglichen Zustand zurückversetzen.
- Klonen ohne Neustart: Klonen Sie Festplattenpartitionen, ohne den Server zu unterbrechen. Sie können die Systemfestplatte vor Änderungen oder als Teil einer regelmäßigen Backup-Routine klonen.
- Fortschrittlicher Datei-Verschiebungsalgorithmus: Partitionen 30 % bis 300 % schneller vergrößern/verkleinern und verschieben, was besonders bei der Verarbeitung großer Dateimengen viel Zeit spart.
Herunterladen NIUBI Partition Editor und Sie sehen alle Festplattenpartitionen mit Struktur und anderen Informationen im Hauptfenster.
Verfügbare Operationen für die markierte Festplatte oder Partition werden links oder per Rechtsklick aufgelistet. Sie müssen nur per Drag & Drop auf der Festplattenübersicht arbeiten, um die Größe von Festplattenpartitionen zu ändern.
Folgen Sie den Schritten, um den Speicherplatz von Laufwerk D: in Windows Server 2012 von C oder E zu erhöhen:
Solange in anderen Partitionen auf derselben Festplatte freier Speicherplatz vorhanden ist, können Sie diesen auf Partition D übertragen. Betriebssystem, Programme, Windows-Dienste und zugehörige Einstellungen sowie alles andere bleiben unverändert.
Wenn Sie Hardware-RAID-Arrays, VMware oder Hyper-V jeglicher Art verwenden, sind die Schritte zum Ändern der Größe virtueller Partitionen dieselben.
Methode 3: Größe von Partition D mit einer anderen Festplatte erhöhen
Auf einigen Servern ist in anderen Partitionen nicht genügend freier Speicherplatz vorhanden. In diesem Fall kann keine Partitionierungssoftware Speicherplatz von einer anderen separaten Festplatte hinzufügen. Die separate Festplatte bedeutet Datenträger 0, 1 usw., die von NIUBI oder der Datenträgerverwaltung angezeigt werden.
Folgen Sie den Schritten, um die Größe von Laufwerk D: in Windows Server 2012 R2 mit einer anderen Festplatte zu erhöhen:
Unabhängig davon, wie Ihre Festplattenpartitionen konfiguriert sind, kann Ihnen NIUBI Partition Editor helfen, den Speicherplatz von Laufwerk D in Server 2012/2016/2019/2022 ohne Datenverlust zu erhöhen. Wählen Sie die entsprechende Methode entsprechend Ihrer eigenen Festplattenpartitionsstruktur.