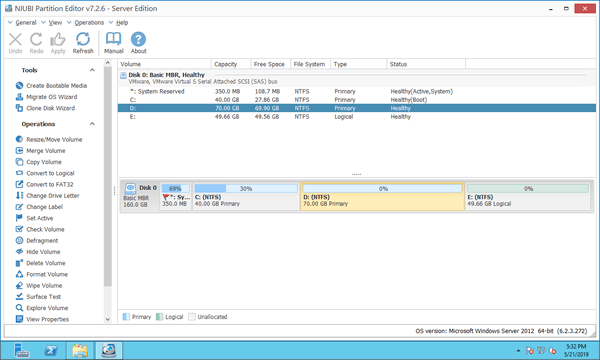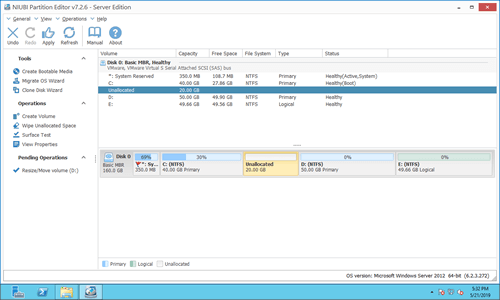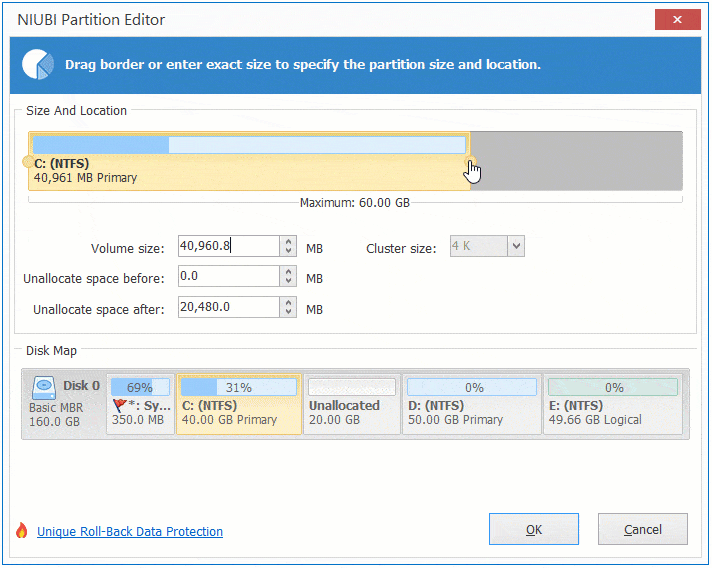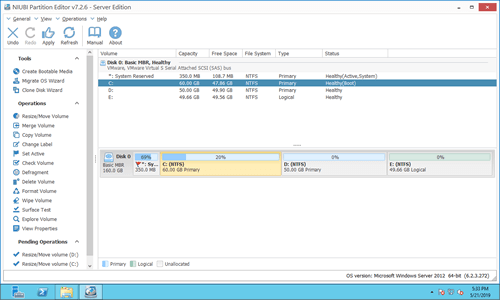Das häufigste Problem auf einem Server ist wenig Speicherplatz auf der Systempartition C. In den meisten Fällen gibt es ein anderes Volume mit viel freiem Speicherplatz auf derselben Festplatte. Ist es dann möglich, dieses Volume zu verkleinern, um die Systempartition zu erweitern, ohne Daten zu verlieren? Die Antwort ist ja. Sie können die Partitionsgröße entweder mit dem integrierten Datenträgerverwaltungs-Tool oder mit sicherer Partitionssoftware ändern. Dieser Artikel stellt 3 Methoden vor, um die Systempartition C in Windows Server 2012/2016/2019 in der Größe zu ändern.

Laufwerk C in der Server 2012 Datenträgerverwaltung in der Größe ändern
Die Datenträgerverwaltung ist in den meisten Fällen sicher, funktioniert aber nur unter bestimmten Bedingungen. Tools von Drittanbietern sind wesentlich leistungsfähiger, bergen jedoch bei Verwendung unzuverlässiger Software das Risiko von Systemschäden und Datenverlust.
Sehen wir uns zunächst an, wie Sie die Systempartition in Windows Server 2012/2016/2019 mit der Datenträgerverwaltung in der Größe ändern.
Drücken Sie Windows und X auf der Tastatur und klicken Sie dann in der Liste auf Datenträgerverwaltung. Wenn Sie mit der rechten Maustaste auf die Systempartition C klicken, ist „Volume erweitern“ deaktiviert. Bevor Sie diese Partition erweitern können, müssen Sie ein anderes Volume löschen oder verkleinern, um nicht zugewiesenen Speicherplatz zu erhalten.
Die Haupteinschränkungen der Datenträgerverwaltung umfassen:
- Die Funktion „Volume erweitern“ kann nicht zugewiesenen Speicherplatz nur mit der links angrenzenden Partition zusammenführen.
- „Volume verkleinern“ kann beim Verkleinern einer Partition nur nicht zugewiesenen Speicherplatz auf der rechten Seite erstellen.
- Es kann die Position keiner Partition oder keines nicht zugewiesenen Speicherplatzes verschieben.
Daher können Sie die Systempartition nicht durch Verkleinern anderer Volumes erweitern. Die einzige Option besteht darin, das angrenzende Laufwerk (D:) zu löschen.
Wenn Sie D nicht löschen können oder sich keine andere Partition auf derselben Festplatte befindet, ist die Datenträgerverwaltung von Server 2012 nutzlos.
Wenn Sie die rechts angrenzende Partition (D:) löschen können, klicken Sie mit der rechten Maustaste auf Laufwerk C: und wählen Sie „Volume erweitern“. Klicken Sie einfach im Popup-Fenster „Assistent zum Erweitern von Volumes“ auf „Weiter“.
Systempartition mit Laufwerk D oder E in der Größe ändern
Server-Partitionssoftware kann Laufwerk D verkleinern und nicht zugewiesenen Speicherplatz auf der linken Seite erstellen, dann können Sie die Systempartition C mit beiden Tools in der Größe ändern. Wenn Sie D über die Datenträgerverwaltung verkleinert haben oder auf der angrenzenden Partition nicht genügend freier Speicherplatz vorhanden ist, können Sie Laufwerk E verkleinern und nicht zugewiesenen Speicherplatz neben Laufwerk C verschieben.
Wie ich jedoch eingangs sagte, besteht ein potenzielles Datenverlustrisiko, daher sollten Sie zuerst ein Backup erstellen und eine sichere Partitionssoftware ausführen. Besser als andere Tools verfügt NIUBI Partition Editor über innovative Technologien zum Schutz von Daten und zur Zeitersparnis.
- Virtueller Modus - alle Operationen werden zur Vorschau als ausstehend aufgelistet, echte Festplattenpartitionen werden erst geändert, wenn Sie zur Bestätigung auf „Übernehmen“ klicken.
- Jederzeit abbrechbar - wenn Sie falsche Operationen angewendet haben, können Sie auch die laufenden Operationen ohne Beschädigung abbrechen.
- 1-Sekunden-Rollback - wenn beim Ändern der Größe oder Verschieben der Partition ein Fehler erkannt wird, kann der Server automatisch blitzschnell in den ursprünglichen Zustand zurückversetzt werden.
- Klonen ohne Neustart - Festplattenpartition in Windows ohne Serverunterbrechung klonen.
- Fortschrittlicher Datei-Verschiebungsalgorithmus - Größe ändern und Partition 30 % bis 300 % schneller verschieben, was besonders bei großen Dateimengen viel Zeit spart.
Herunterladen NIUBI Partition Editor und Sie sehen alle Festplattenpartitionen mit Struktur und anderen Informationen.
Auf Datenträger 0 befinden sich C, D, E und eine systemreservierte Partition. Ursprünglich ist Laufwerk C: 40 GB und D: 70 GB groß. Um Partitionen in der Größe zu ändern, müssen Sie nur per Drag & Drop auf der Festplattenübersicht arbeiten.
Wie man die Systempartition C in Windows Server 2012/2016/2019 in der Größe ändert:
Schritt 1: Klicken Sie mit der rechten Maustaste auf die angrenzende Partition (D:) und wählen Sie „Größe ändern/Verschieben“, ziehen Sie den linken Rand im Popup-Fenster nach rechts, um sie zu verkleinern. (oder geben Sie einen Betrag in das Feld „Nicht zugewiesener Speicherplatz davor“ ein)
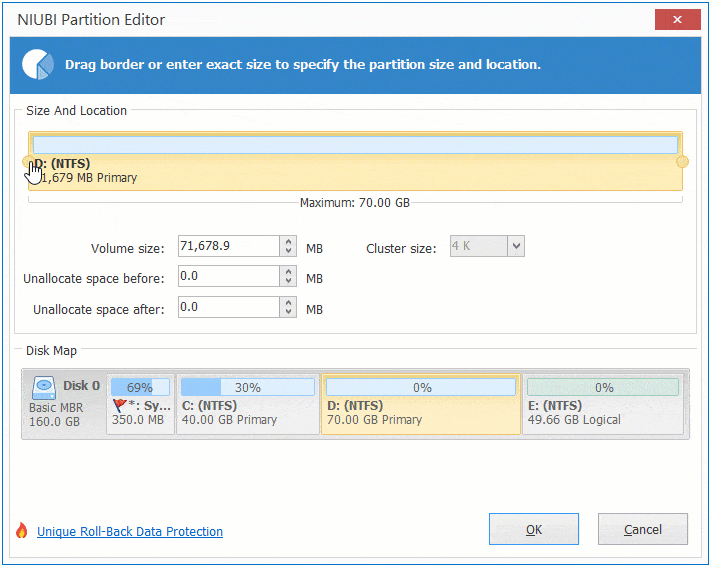
Schritt 2: Klicken Sie erneut mit der rechten Maustaste auf die Systempartition C: und wählen Sie „Größe ändern/Verschieben“, ziehen Sie den rechten Rand nach rechts, um nicht zugewiesenen Speicherplatz zusammenzuführen.
Schritt 3: Klicken Sie oben links auf „Übernehmen“, um die Änderungen auf der echten Festplattenpartition zu übernehmen.
Sehen Sie sich das Video an, wie Sie die Systempartition in Windows Server 2012 durch Verkleinern anderer Volumes in der Größe ändern:
Systempartitionsgröße mit einer anderen Festplatte anpassen
Eine Festplatte ist eine physische Einheit und ihre Größe ist festgelegt, daher kann keine Partitionierungssoftware die Systempartition durch Hinzufügen von Speicherplatz von einer anderen separaten Festplatte erweitern.
Wenn sich keine andere Partition oder nicht genügend freier Speicherplatz in anderen Partitionen auf derselben Festplatte befindet, können Sie die gesamte Festplatte auf eine größere kopieren und die Systempartition (und andere Volumes) mit zusätzlichem Speicherplatz vergrößern.
Folgen Sie den Schritten im Video, um das Systemvolume in Windows Server 2012 mit einer anderen Festplatte zu erweitern:
Unabhängig davon, wie Ihre Festplattenpartition konfiguriert ist, gibt es eine Möglichkeit, die Größe der Systempartition mit NIUBI Partition Editor zu erhöhen. Es unterstützt alle Arten von lokalen und Wechseldatenträgern, alle Arten von Hardware-RAID-Arrays sowie virtuelle Gastfestplatten von VMware und Hyper-V.
Wenn Sie RAID-Arrays wie RAID 0/1/5 verwenden, unterbrechen Sie das Array nicht und führen Sie keine Operationen am RAID-Controller durch. Es gibt keinen Unterschied bei der Größenänderung von physischen oder virtuellen Festplattenpartitionen.