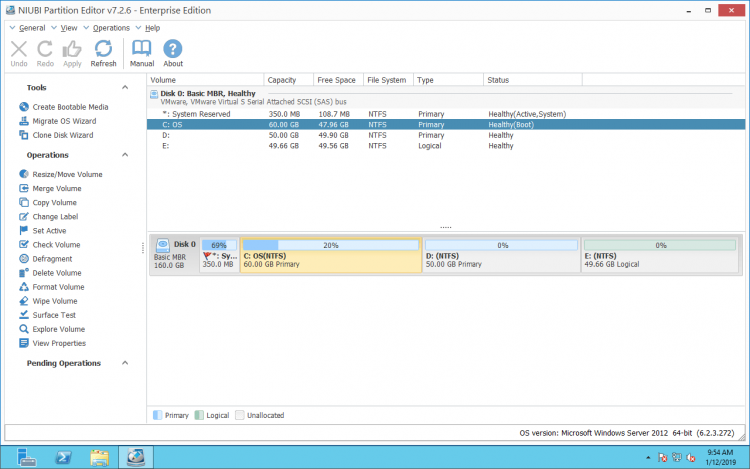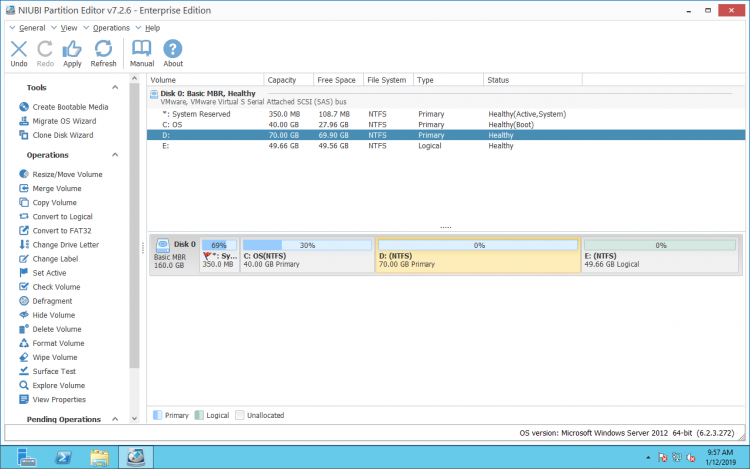Es könnte nicht besser sein, wenn Sie eine Festplattenpartition in der Größe ändern könnten, falls einer der Speicherplätze knapp wird oder aus anderen Gründen. Neben dem Ändern der Parameter von Partition und Dateien müssen beim Ändern der Größe der Systempartition unter Server 2012 R2 auch die bootbezogenen Dateien aktualisiert werden. Achten Sie daher besonders darauf, wenn Sie die Systempartition für Windows Server in der Größe ändern. Dieser Artikel stellt 2 Methoden vor, um die Systempartition unter Windows Server 2012 R2 mit dem integrierten Tool und sicherer Partitionssoftware zu verkleinern/in der Größe zu ändern.

Systempartition mit der Datenträgerverwaltung in der Größe ändern
Um die Systempartition unter Windows Server 2012 zu verkleinern und zu erweitern, kann Ihnen das integrierte Datenträgerverwaltungs-Dienstprogramm helfen, und es gibt keinen Unterschied, ob Sie die Systempartition oder Datenvolumes in der Größe ändern. Aufgrund einiger Einschränkungen können Sie jedoch in einigen Fällen Partitionen mit der Datenträgerverwaltung nicht verkleinern oder erweitern.
Wie man die Systempartition in Server 2012 R2 über die Datenträgerverwaltung verkleinert:
- Drücken Sie Windows und X auf Ihrer Tastatur und klicken Sie dann in der Liste auf Datenträgerverwaltung.
- Klicken Sie mit der rechten Maustaste auf Laufwerk C und wählen Sie Volume verkleinern.
- Geben Sie den Speicherplatzbetrag ein und klicken Sie auf Verkleinern, um fortzufahren.
Wenn beim Verkleinern des Systemvolumes Probleme auftreten, erfahren Sie, warum eine Partition in der Datenträgerverwaltung von Server 2012 nicht verkleinert werden kann.
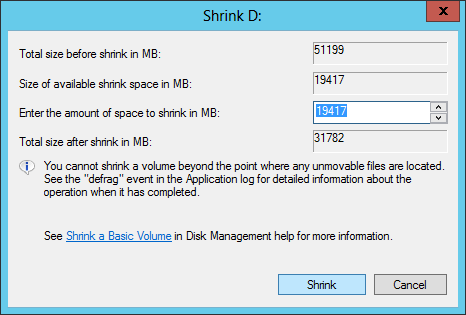
Anderes Volume kann nicht durch Verkleinern erweitert werden
Wenn Sie eine Partition durch Verkleinern einer anderen erweitern möchten, ist die Datenträgerverwaltung von Server 2012 nicht die beste Wahl, da die integrierte Funktion „Volume erweitern“ in den meisten Situationen ausgegraut ist.
„Volume erweitern“ kann die Partition nur mit angrenzendem nicht zugewiesenem Speicherplatz auf der rechten Seite erweitern. Aber wenn Sie eine Partition (z. B. D:) mit „Volume verkleinern“ verkleinern, kann kein nicht zugewiesener Speicherplatz auf der linken Seite von D generiert werden, sodass er nicht zum Systemlaufwerk C hinzugefügt werden kann.
Die einzige Möglichkeit, „Volume erweitern“ für die Systempartition C zu aktivieren, besteht darin, das angrenzende Laufwerk D zu löschen, aber wenn Sie Programme installiert haben oder Windows-Dienste von D ausgeführt werden, können Sie es nicht löschen.
Wenn Sie das Systemvolume C: verkleinern möchten, um Laufwerk D: oder die systemreservierte Partition zu erweitern, ist die Datenträgerverwaltung nutzlos. Denn:
- Sie können Laufwerk C: nicht löschen, um angrenzenden nicht zugewiesenen Speicherplatz für die systemreservierte Partition zu erhalten.
- Von C verkleinerter nicht zugewiesener Speicherplatz kann nicht über die Funktion „Volume erweitern“ mit der rechten Partition D zusammengeführt werden.
Systempartition mit NIUBI Partition Editor verkleinern
Vorteile im Vergleich zur Datenträgerverwaltung von Server 2012:
- Sowohl NTFS- als auch FAT32-Partitionen werden unterstützt.
- Nicht zugewiesener Speicherplatz kann beim Verkleinern einer Partition auf beiden Seiten erstellt werden.
- Nicht zugewiesener Speicherplatz kann mit angrenzenden und nicht angrenzenden Partitionen auf derselben Festplatte zusammengeführt und verschoben werden.
- Es hilft Ihnen auch beim Zusammenführen, Kopieren, Konvertieren, Defragmentieren, Bereinigen, Ausblenden, Scannen von Partitionen usw.
Vorteile im Vergleich zu anderer Partitionierungssoftware:
- 1-Sekunden-Rollback - setzt den Server bei Fehlererkennung automatisch blitzschnell in den ursprünglichen Zustand zurück.
- Virtueller Modus - Operationen werden zur Vorschau als ausstehend aufgelistet und echte Festplattenpartitionen werden erst geändert, wenn Sie auf „Übernehmen“ klicken, um zu bestätigen.
- Jederzeit abbrechbar - falsche, aber laufende Operationen ohne Datenverlust abbrechen.
- Viel schneller aufgrund des fortschrittlichen Datei-Verschiebungsalgorithmus.
Um Partitionen zu verkleinern und zu erweitern, müssen Sie nur per Drag & Drop auf der Festplattenübersicht arbeiten.
Wie man das Systemvolume unter Windows Server 2012 R2 mit sicherer Software verkleinert:
Herunterladen NIUBI Partition Editor und Sie sehen alle Festplattenpartitionen mit Struktur und anderen Informationen im Hauptfenster.
Klicken Sie mit der rechten Maustaste auf die Systempartition und wählen Sie „Größe ändern/Verschieben“. Sie haben zwei Möglichkeiten im Popup-Fenster.
1. Wenn Sie den rechten Rand nach links ziehen, wird auf der rechten Seite nicht zugewiesener Speicherplatz erstellt, der zum Erweitern von Laufwerk D: verwendet werden kann.
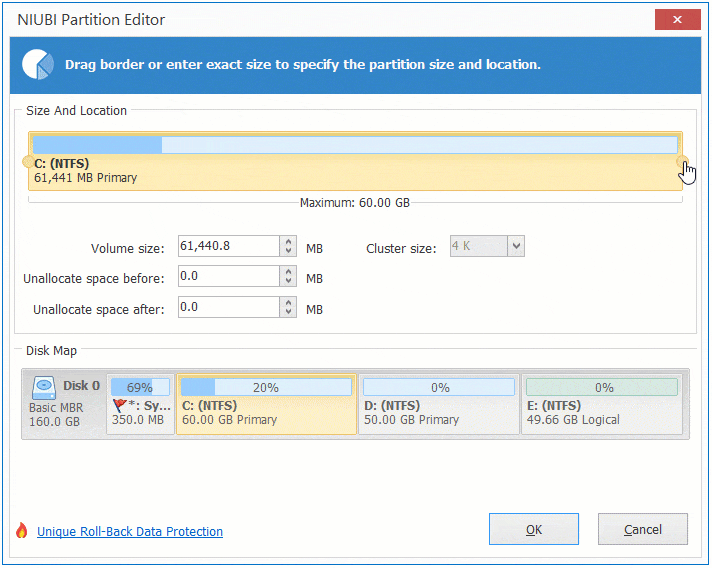
2. Wenn Sie den linken Rand nach rechts ziehen, wird auf der linken Seite nicht zugewiesener Speicherplatz erstellt, der zum Erweitern der systemreservierten Partition verwendet werden kann.
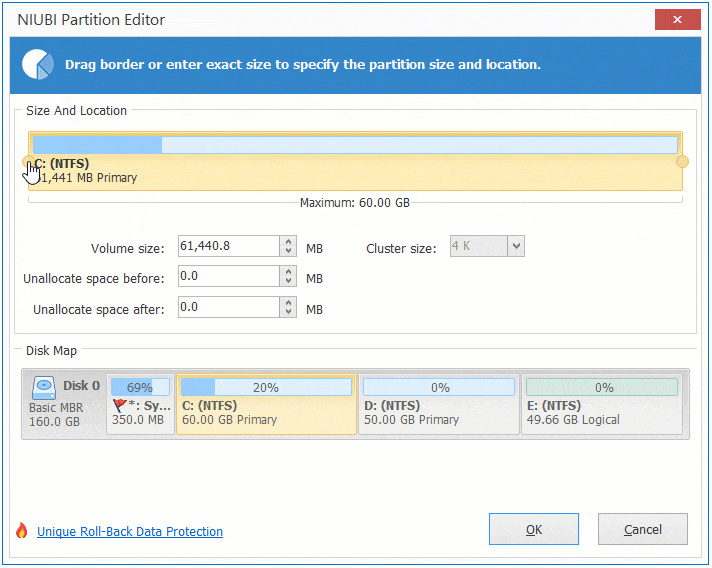
Wenn Sie die Systempartition C verkleinern möchten, um ein neues Volume zu erstellen, kann NIUBI auf eine geringere Größe als die Datenträgerverwaltung verkleinern, da es die „nicht verschiebbaren“ Dateien verschieben kann. Beim Erstellen neuer Volumes bietet es auch mehr Optionen.
Systemvolume verkleinern, um Laufwerk D oder ein anderes Laufwerk zu erweitern
Wenn Sie das Systemvolume C verkleinern möchten, um D (das angrenzende Laufwerk) zu erweitern, befolgen Sie die erste Option oben, um nicht zugewiesenen Speicherplatz auf der rechten Seite von Laufwerk C zu erstellen.
Klicken Sie dann erneut mit der rechten Maustaste auf Laufwerk D und wählen Sie „Größe ändern/Verschieben“, ziehen Sie den linken Rand nach links, um den nicht zugewiesenen Speicherplatz zusammenzuführen.
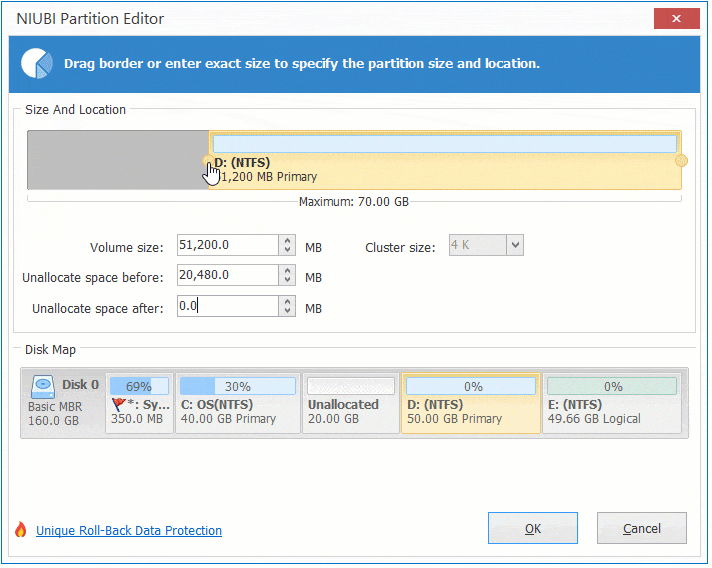
Partition D wird mit dem nicht zugewiesenen Speicherplatz erweitert.
Wenn Sie die Systempartition verkleinern möchten, um das nicht angrenzende Laufwerk E zu erweitern, führen Sie den nicht zugewiesenen Speicherplatz nicht mit Laufwerk D zusammen, sondern müssen ihn auf die andere Seite verschieben.
Klicken Sie mit der rechten Maustaste auf Laufwerk D und wählen Sie „Größe ändern/Verschieben“, ziehen Sie die Mitte von D im Popup-Fenster nach links:
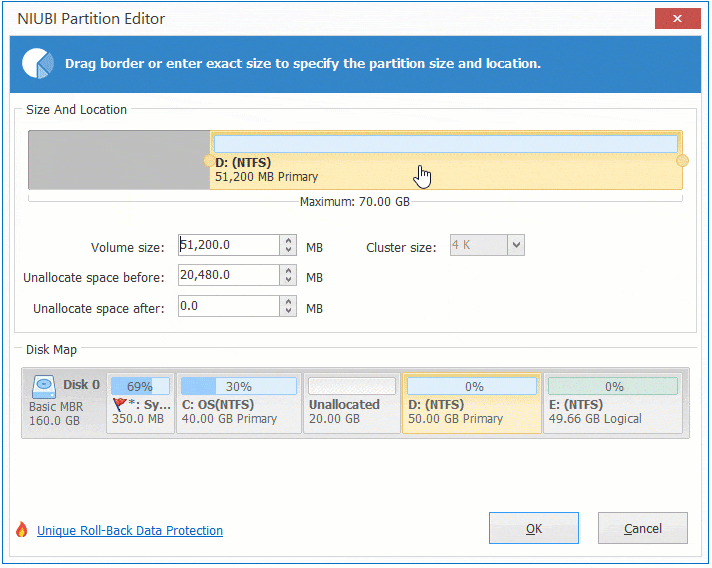
Klicken Sie dann auf Laufwerk E und wählen Sie erneut „Größe ändern/Verschieben“, ziehen Sie den linken Rand nach links, um den nicht zugewiesenen Speicherplatz zusammenzuführen:

Zusammenfassend
Mit NIUBI Partition Editor können Sie die Systempartition unter Windows Server 2012 R2 sicher verkleinern und auf beiden Seiten nicht zugewiesenen Speicherplatz generieren. Und dann können Sie ein neues Volume erstellen oder eine andere angrenzende oder nicht angrenzende Partition mit diesem nicht zugewiesenen Speicherplatz erweitern.
Wenn Sie Hardware-RAID-Arrays jeglicher Art verwenden, unterbrechen Sie das Array nicht und führen Sie keine anderen Operationen am Controller durch. Die Schritte sind dieselben wie oben.