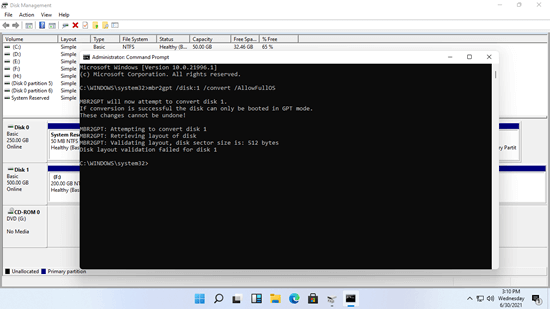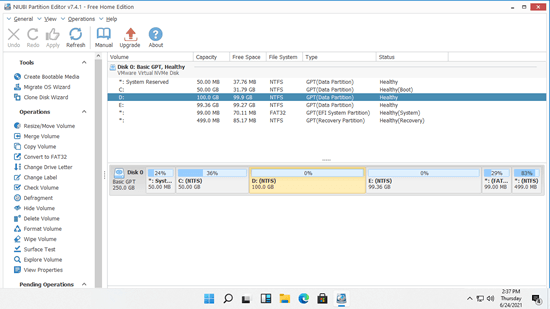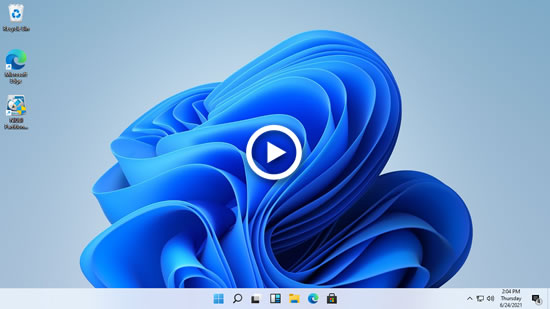There are 2 types of disk in Windows computers - MBR and GPT. Master Boot Record (MBR) disks use the standard BIOS partition table. GUID Partition Table (GPT) disks use Unified Extensible Firmware Interface (UEFI). One major of GPT disk is that you can have more than 4 primary partitions on single disk. GPT is also required for disks larger than 2TB. Because of many advantages, newer Windows operating system such as Windows 10 and Windows 11 initialize system disk as GPT by default. Many people ask if it's possible to change disk from MBR to GPT without losing data. The answer is yes. This article introduces 3 ways to convert MBR to GPT in Windows 11 computer. Select the corresponding method according to your own disk configuration.
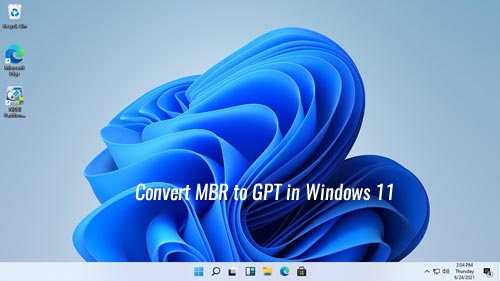
Method 1: Convert MBR to GPT in Windows 11 with Disk Management
Windows 11 has "Convert MBR to GPT" option in Disk Management tool, but it is useless in most cases. When you right click the front of a MBR disk, you'll find that the "Convert to GPT Disk" option is grayed out. To enable this option, you must delete all partitions on this disk.
If this MBR disk is operating system installed in, you cannot delete C drive and other system reserved partition. Therefore, you cannot convert system disk from MBR to GPT in Windows 11 via Disk Management.
How to convert MBR to GPT in Windows 11 with Disk Management:
- Press Windows + X keys together and click Disk Management in the list.
- Right click a partition on this MBR disk and select "Delete Volume". Repeat to delete all partitions.
- Right click the front of this MBR disk and select "Convert to GPT Disk", done.
To convert system disk from MBR to GPT in Windows 11, there's another inbuilt tool to help you - MBR2GPT. It is a command prompt tool integrated in Windows 11.
Method 2: Change MBR to GPT in Windows 11 with MBR2GPT command
It is not different to run MBR2GPT command in Windows 11 computer, but your disk partition configuration must meet the requirements below:
- All partitions on the MBR disk must be primary. If there's logical drive, follow the method to convert it to primary in advance.
- One of partitions are set as "Active".
- Maximum 3 primary partitions are allowed on this MBR disk. If there are four or more partitions, follow the method to move some partitions to another disk.
- All partitions on this MBR disk must be formatted with FAT16/32 or NTFS file system. If there are Windows not supported partitions such as EXT2/3, APFS, transfer files to other place and delete these partitions.
How to convert MBR to GPT in Windows 11 with MBR2GPT command:
- Back up your system disk in case of any unexpected error.
- Press Windows + R hot-keys together, type cmd and press Enter.
- In the command prompt window, input mbr2gpt /disk:0 /convert /allowFullOS and press "Enter" to execute. If your system disk is not 0, replace it with the right number. You'll see the disk number in Disk Management.
- MBR2GPT will validate disk partition layout before converting. If the validation failed, the conversion will stop, so it won't do any damage to your computer.
- If it converts disk to GPT successfully, the changes cannot be undone. There's no Windows inbuilt tool that is able to convert GPT to MBR without losing data.
- MBR2GPT command can only help you convert system disk from MBR to GPT. If you use it to convert a data only MBR disk, you'll receive error "Disk layout validation failed for disk 1".
Method 3: Convert MBR to GPT in Windows 11 with free converter
If you want to convert a data only disk from MBR to GPT, but don't want to delete any partition, there's free MBR to GPT converter for Windows 11/10/8/7/Vista/XP home computer users.
Download NIUBI Partition Editor, you'll see all disk partitions with structure and detailed information on the main window.
How to convert disk from MBR to GPT in Windows 11 with free tool:
- Right click the front of this MBR disk and select "Convert to GPT disk".
- Click "Yes" to confirm in pop-up window.
- Click "Apply" on top left to take effect.
Watch the video how to convert MBR to GPT with free tool:
Besides converting MBR to GPT in Windows 11/10/8/7/Vista/XP, NIUBI Partition Editor helps you do many other disk partition management operations such as shrink, extend, move, merge, defrag, hide, wipe partition, scan bad sectors.