To better use hard disk space, you should do some modification and management at certain time. Microsoft provides DiskPart command tool and Disk Management to do some basic operations such as create, delete, format partition and change drive letter. With third party partition editor software you can do much more operations such as shrink, extend, move, hide, set Active, label, clone, defrag, convert disk partition. This article introduces how to move partition in Windows 11/10 and Server 2022 to 2008 without losing data.

How to move partition to the left/right on a hard disk
In daily usage, there's no need to move partition location. If the partitions on a disk is in disorder such as C, E, D, you can fix this issue by changing drive letters one by one to C, D, E.
The main reason why many people want to move partition is because that they cannot extend system partition after shrinking another one. Both Disk Management and diskpart command tools can only merge unallocated space to the left contiguous partition. After moving partition D to the right, unallocated space will be next to C drive, then Extend Volume will be enabled. To accomplish this task, you have to run third party software.
To move partition in Windows 11/10/8/7, NIUBI Partition Editor has free edition for home computer users. To resize and move partitions, you just need to drag and drop on the disk map. You can move partition to the left or right with adjacent unallocated space. For example, if you've shrunk D drive and got unallocated space, follow the steps to move partition D to the right and move unallocated space next to C drive.
How to move partition D to the right on Windows 11/10 and Server:
- Download NIUBI Partition Editor, right click D: drive and select "Resize/Move Volume".
- Drag the middle of this partition towards right in the pop-up window.
- Click Apply on top left to execute.
Then unallocated space will be moved from right side of D to the left. To add unallocated space to C drive: right click it and select "Resize/Move Volume" again, drag right border towards right in the pop-up window.
If you want to merge unallocated space to the right adjacent partition E, you can merge directly without moving partition. However, if there's another non adjacent drive F and you want to merge unallocated space to it, you have to move partition E to the left firstly.
How to merge unallocated space to E drive:
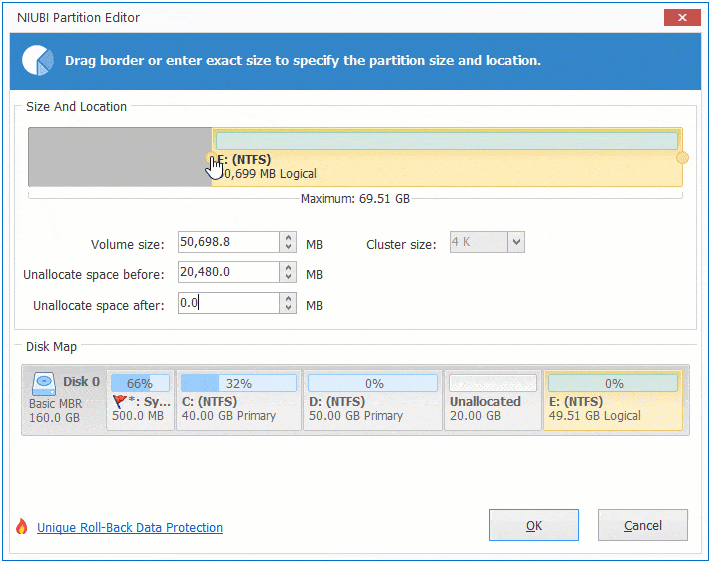
How to move partition E to the left side:
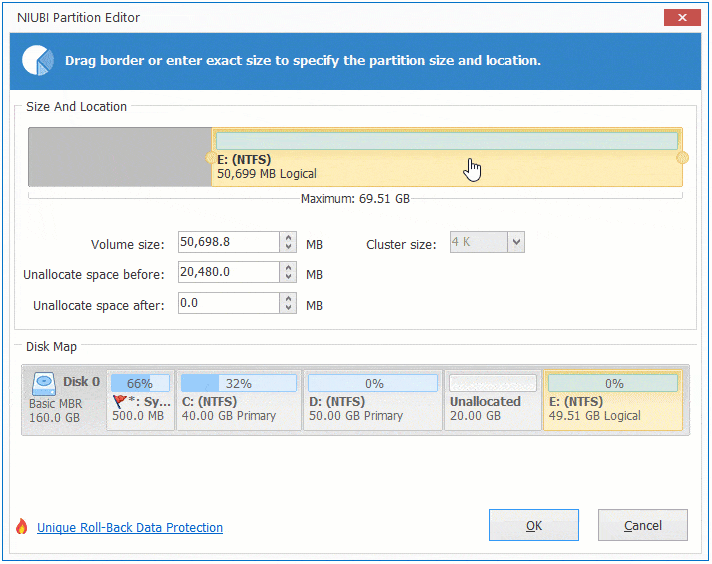
How to move single partition to another hard disk
If you want to extend a data partition (such as D:) but there's not enough free space in other volumes on the same disk, then you can move this partition to another disk. Follow the steps to move single partition to another disk:
- (Optional) Shrink a volume on the other disk to get unallocated space (equal or larger than the used space of drive D).
- Right click partition (D:) and select Copy Volume, select the unallocated space in pop-up window.
- Edit the size, location and type of the target partition and click Finish.
- Right click partition D and select Change Drive Letter, change it to any other one.
- Change the drive letter of target partition to D.
After clicking Apply to take effect, all programs in original D drive will run from the new partition, then you can delete original D drive.
How to move all partitions to another hard disk
If your system disk is small or if you want to move Operating System and programs from traditional HDD to SSD, follow the steps below to move all partitions to another disk:
- (Optional) Delete all partitions in the target disk (Remember to back up or transfer valuable files).
- Right click original disk (in the front) and select Clone Disk.
- Select the target disk and click Next.
- Edit the size and location of the target partitions and click Next. (Start from the last partition one by one)
- Click Apply to take effect.
Besides moving partitions, NIUBI Partition Editor helps shrink, extend, merge, convert, hide, defrag, wipe, scan bad sectors and much more. To Windows 11/10/8/7/Vista/XP home computer users, there's free partition editor, which is 100% clean without any bundles.

