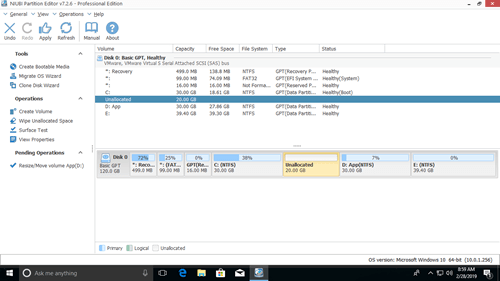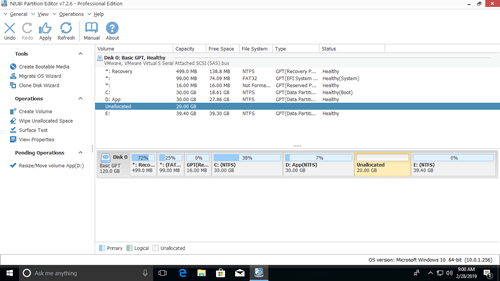This article introduces how to repartition hard drive on Windows 10 (32 & 64 bit). 3 ways to repartition Windows 10 disk without losing data.

Many people want to repartition hard drives after they are built, of course without losing data or starting over. To do this, there are several choices with Windows native and 3rd party tools. Windows 10 provides DiskPart which runs from command prompt and Disk Management which runs with graphic interface.
Both have the ability to shrink and extend partition without data loss, however, they are not excellent because of some limitations.
Repartition hard drive with Diskpart command prompt
To start Diskpart: press Windows and R on keyboard, type diskpart and press Enter.
To shrink a volume with Diskpart:
- Type list volume and press Enter to execute, then you'll see all partitions.
- Type select volume 1 and press Enter, 1 is the number of the partition that you want to shrink.
- Type shrink desired=20480 and press Enter.
To extend a volume with Diskpart:
- In diskpart command prompt window, type list volume and press Enter.
- Type select volume 1 and press Enter, 1 is the number of the partition that you want to extend.
- Type extend and press Enter.
There must be Unallocated space next to the drive that you want to expand. (Learn more)
Repartition with Windows 10 Disk Management
Some professional users like to run command prompt tool, but to most of Windows 10 users, Disk Management is better. It has graphical interface, so you'll see which volumes are in the same disk, detailed parameters of each volume. Better than Diskpart that doesn't show Unallocated space, Disk Management shows the size and position of this space. In fact, this is very important when extending a volume.
To start Disk Management: press Windows and X on the keyboard and then select from the list.
To shrink a partition:
- Right click the drive that you want to reduce and select Shrink Volume.
- Click Shrink to use default maximum space or enter an amount first.
To extend a partition:
- Right click the partition and select Extend Volume.
- Click Next till Finish in the Extend Volume Wizard window.
Disk Management and Diskpart cmd run in different ways, but in fact, they have the same limitations while repartitioning hard drive in Windows 10:
- Only NTFS partition can be shrank and extended, FAT32 and other types of partitions are not supported.
- They can only shrink a partition towards left and make Unallocated space on the right side.
- They can only extend a partition when there is adjacent Unallocated space on its right side.
- Unallocated space can't be combined to the right partition or any non adjacent partitions.
- They cannot merge or move hard drives.
In other words: they can only shrink a volume to create new, extend a volume by deleting the right adjacent one. If you want to shrink D to extend C drive, it is impossible with either tool.
Resize hard drive with partition editor software
Third party partitioning software is much more powerful, but first you'd better select reliable software, otherwise, there is potential system damage and data loss risk.
Better than other software, NIUBI Partition Editor provides unique 1 Second Rollback technology ensure everything intact, Cancel-at-will and Virtual Mode technologies to avoid incorrect operations, advanced file-moving algorithm to help repartition hard drive much faster.
You may check the full features by yourself, here I just show you how to shrink and extend hard drive partitions.
How to shrink a hard drive such as D:
Download NIUBI Partition Editor, right click D and select "Resize/Move Volume", you have two options in the pop-up window.
Option 1: drag left border towards right in the pop-up window,

Option 2: drag right border towards left in the pop-up window,
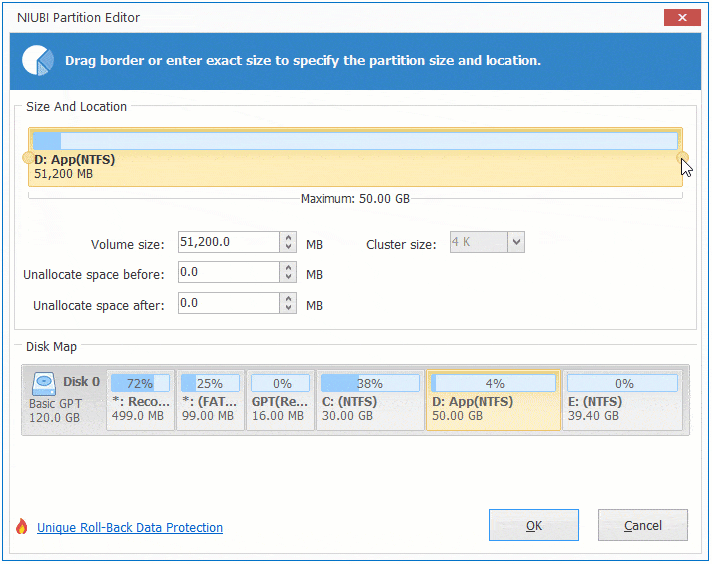
After getting Unallocated space, you can combine it to other partitions.
To extend hard drive C:
- Follow Option 1 to get Unallocated space on the left side of D.
- Right click C and select "Resize/Move Volume" again, drag right border rightwards to combine the Unallocated space.

To extend hard drive E:
- Follow Option 2 to get Unallocated space on the right side of D.
- Right click E and select "Resize/Move Volume" again, drag left border leftwards to combine the Unallocated space.
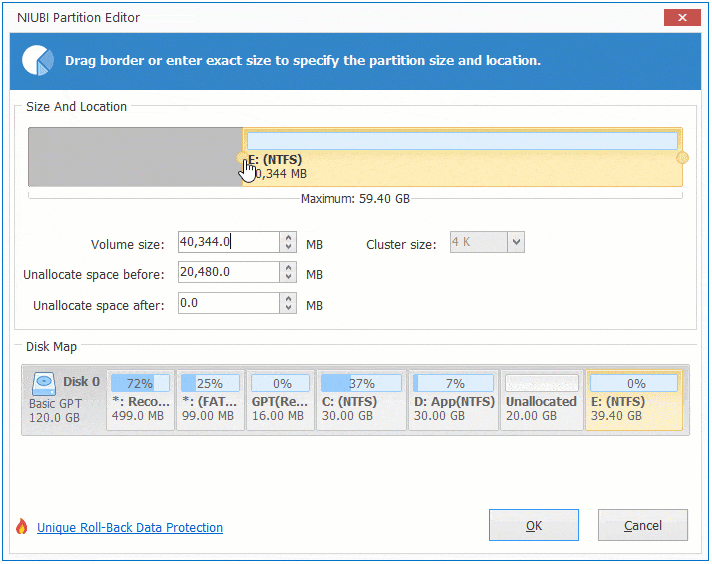
If you want to repartition hard drive E to expand C: right click E and follow Option 1 to produce Unallocated space on its left side, before extending drive C, you need an additional step to move Unallocated space to the other side.
Right click drive D and select "Resize/Move Volume", drag middle position towards right in the pop-up window.

In Summary
Windows built-in Diskpart command and Disk Management cannot help you extend a volume by shrinking another one. To repartition hard drive in Windows 10, you'd better professional and safe partition software. Besides shrinking, moving and extending hard drive partitions, NIUBI Partition Editor helps copy, convert, defrag, wipe, scan, wipe partition, etc.