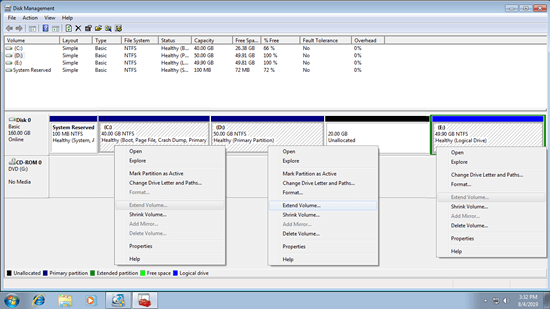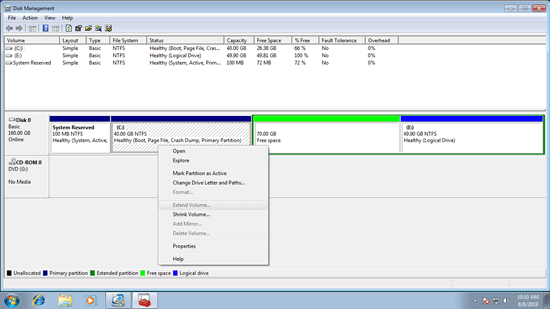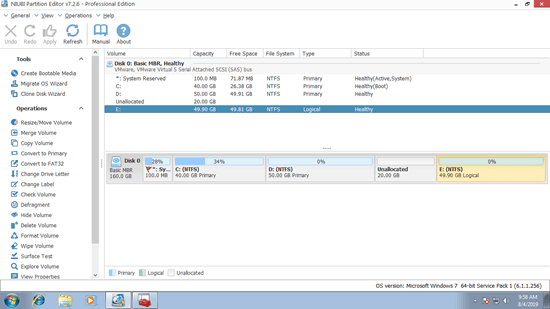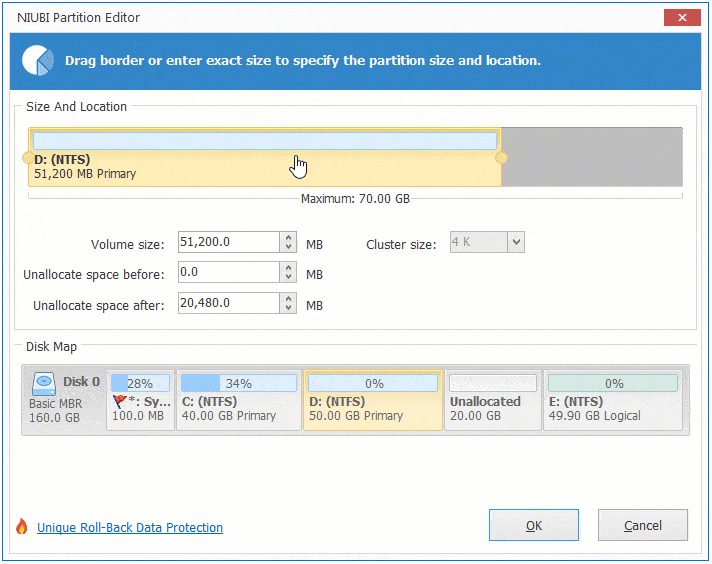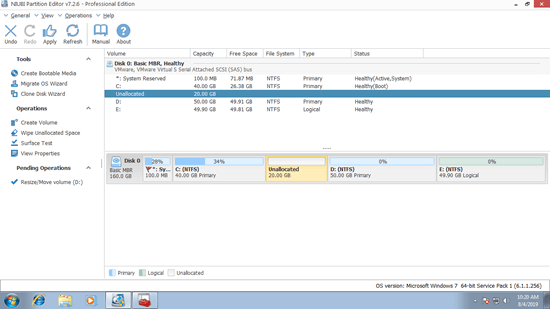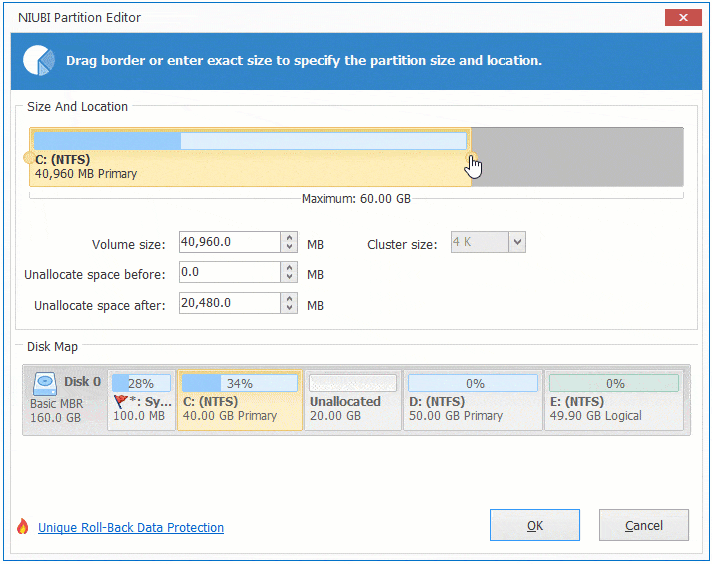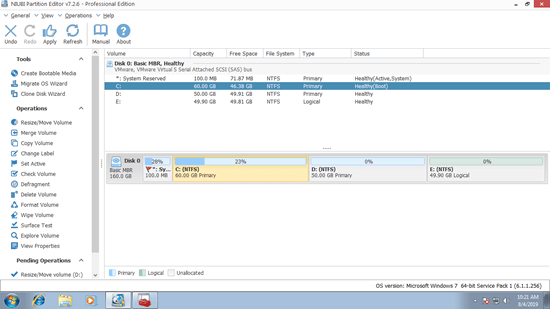This article introduces why cannot extend C drive in Windows 7 Disk Management and what to do when unable to extend system partition C.

Why unable to extend C drive in Windows 7
Better than previous version, Windows 7 has new Shrink and Extend Volume functions built in Disk Management, which is able to change partition size without losing data. However, many people feedback that they can't extend C drive in Windows 7 Disk Management. Because after shrinking drive D, Extend Volume is disabled for C drive. This article explains why you unable to extend C drive with Disk Management and how to solve this problem with ease.
From Microsoft explanation, both Shrink Volume and Extend Volume functions only support NTFS partition. However, few computers use FAT32 partition for system C drive, so this is not an issue. There are other 2 common reasons why you can't extend C drive in Windows 7 Disk Management.
1. No adjacent Unallocated space
A 160GB hard disk cannot be increased to 250GB (except virtual disk), so before extending a drive you must shrink or delete another one to get Unallocated space. If you right click C drive directly, of course Extend Volume is greyed out.
By shrinking a volume, all files keep intact, so it is better than deleting. However, you can't extend C: drive by shrinking D via Disk Management.
This is because:
- Shrink Volume function can only make Unallocated space on the right side while shrinking any partition.
- Extend Volume function can only combine Unallocated space to the contiguous partition on the left.
As the screen shot shows, Disk Management cannot extend volume C: and E: after shrinking D.
In this case, you need to run NIUBI Partition Editor to move Unallocated space from right of D drive to the left, then C drive can be extended by either tool easily.
2. Restriction between Primary and Logical partition
Different with Windows 10 that formats disk as GPT by default, Windows 7 format the hard disk as MBR, so there is potential issue if you use the default MBR style disk. One of them is that there are only 4 entries in Master Boot Record, (from which Operating System can easily locate the position of each drive), so you can only create maximum 4 Primary partitions or 3 plus an Extended partition.
Cannot extend partition C by shrinking D, some people try to delete it instead, but Extend Volume is still disabled after deleting, as the screenshot show.
Unlike Primary partition that works as independently, Logical drives are part of the Extended partition, so disk space shows as Free instead of Unallocated after deleting.
In this situation, if you want to enable Extend Volume for C drive partition, you must delete all other Logical drives and then delete the entire Extended partition. Obviously, it's a bad way.
To NIUBI Partition Editor, there is no difference while shrinking and extending Primary and Logical partitions. You just need to drag and drop on the disk map.
Solution when you can't extend C drive with Disk Management
When you unable to extend C drive in Windows 7 Disk Management, run NIUBI Partition Editor, as the safest and fastest Windows partition software, it helps you fix this issue safely and easily. Comparing with Disk Management, NIUBI has more advantages while resizing disk partition such as:.
- Both NTFS and FAT32 partitions can be shrunk and extended.
- It is able to make Unallocated space on either left or right while shrinking a partition.
- It is able to combine Unallocated space to either contiguous partition by 1 step, no matter this partition is NTFS or FAT32, Primary or Logical.
- It is able to move Unallocated space and combined to any non-adjacent partitions on the same disk.
- It is able to merge, copy, convert, defrag, hide, wipe partition and much more.
Move Unallocated space next to C drive
If you have shrunk the right contiguous partition D (or E), you must move the generated Unallocated space to the left side. After that, Extend volume will be enabled.
How to fix the common issue that can't extend C drive in Windows 7 DM:
Step 1: right click drive D: and select "Resize/Move Volume", drag middle towards right in the pop-up window.
Step 2: right click C: drive and select "Resize/Move Volume" again, drag right border towards right in the pop-up window.
Step 3: click Apply on top left to execute. (All operations before this step only work in virtual mode.)
If you deleted the right adjacent partition D, just follow STEP 2 to add Unallocated space to C drive.
Video guide
Besides shrinking, moving and extending partitions, NIUBI Partition Editor helps you do many other operations.