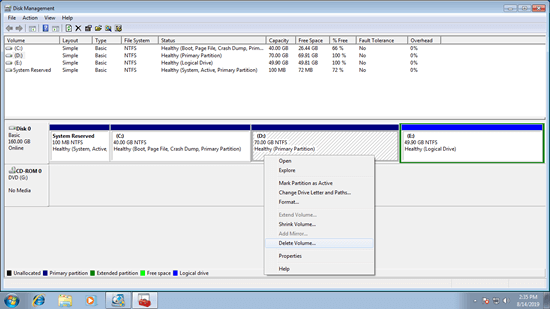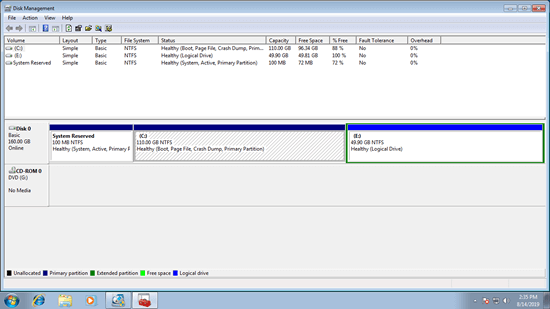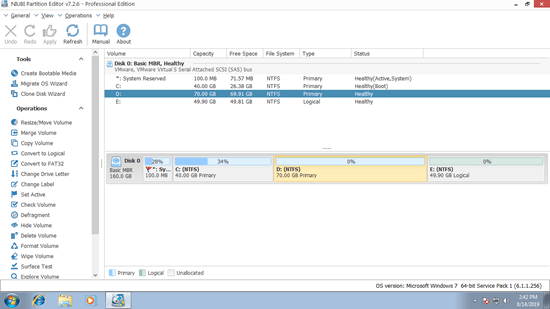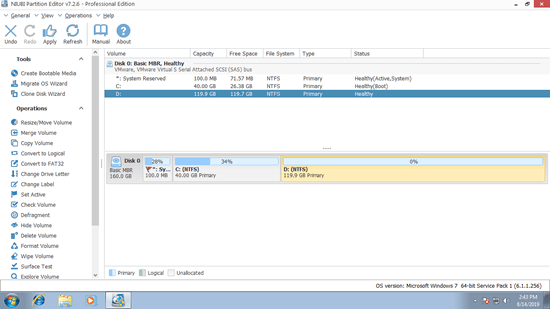This article introduces how to merge partitions in Windows 7 without losing data, combine partitions with Windows 7 native Disk Management and free partition editor.

Sometimes you need to merge disk partitions together, for example: there are too many drives causing it difficult to locate the partition and files. Another reason why some people want to merge partitions in Windows 7 is because C drive getting full. By merging drive D to C, there will be more free space in C drive again.
Windows 7 native Disk Management tool has no Merge Volume feature, if you don't want to use third party software, you have to run another Extend Volume function to merge partitions indirectly. Because of many limitations, partition merging only work under specific condition. To merge partitions in Windows 7/8/10, partition editor software is better choice.
Merge partitions in Windows 7 without any software
Windows 7 Disk Management has no "Merge Volumes" feature, but you can accomplish with Extend Volume indirectly. For example if you want to merge C and D drive in Windows 7, follow the steps below.
Steps to merge partitions in Windows 7 with Disk Management (32 & 64 bit):
- Back up or transfer all files in drive D to other place. (D is the contiguous partition on the right.)
- Press Windows and R together on your keyboard, type diskmgmt.msc and press Enter to open Disk Management.
- Right click D: drive and select Delete Volume.
- Right click C: drive and select Extend Volume, simply click Next till finish in the pop-up Extend Volume Wizard.
Shortages to merge partitions with Disk Management
It is easy and fast to merge partitions with Windows 7 Disk Management, however it is not the best tool because of many limitations. Preconditions to combine partitions with Windows 7 Disk Management:
- The target partition must be formatted as NTFS, for example: when merging drive E to D, D is the target partition.
- The two partitions must be contiguous and you can only merge the right partition to the left. (You can't merge partition D to E.)
- The two partitions must have the same type, both partitions are either Primary or Logical.
- The two partitions must be on the same disk.
Even if your disk partition configuration meets the requirements, there are still shortages by merging Windows 7 partitions via Disk Management:
- You'll lose data if you forget to transfer or back up before deleting the right contiguous partition.
- There must be other partition to save files of the drive that you should delete.
- You can't delete D drive if you installed programs in it.
Better way to combine Windows 7 partitions
Comparing with Disk Management, NIUBI Partition Editor is much more powerful, you can merge two contiguous partitions via several clicks, no matter these partitions are NTFS or FAT32, Primary or Logical, no matter you want to merge a partition into the left or right one (system partition can't be merged into data volume). In addition, all files will be transferred into the target partition automatically.
Download NIUBI Partition Editor, you'll see all disk partitions with structure and other information on the right, available operations to selected disk or partition are listed on the left and by right clicking.
In my Windows 7 computer, there are drive C, D, E and a system reserved partition on same Disk 0. I'll show you how to merge D and E drive as example. It is similar if you want to combine other partitions.
Steps to merge partitions in Windows 7 32/64 bit with NIUBI:
Step 1: Right click either drive D or E and select "Merge Volume", in the pop-up window, click the check-boxes of both partitions, and then select the target partition in the drop-down box. (When merging C and D drive, you can't select D as target.)
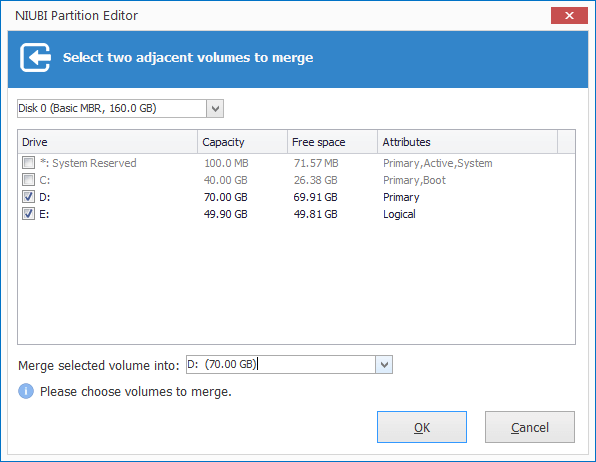
Step 2: Click OK and back to the main window, press Apply on top left to execute. (Any operations before clicking Apply only work in virtual mode.)
Watch the video how to merge partitions in Windows 7 without losing data:
How to merge non adjacent partitions in Windows 7:
- Right click E: drive and select "Delete Volume", then its space will be changed to Unallocated, remember to transfer files before deleting.
- Right click D: drive and select "Resize/Move Volume", drag the middle towards right, then Unallocated space will be moved behind C drive.
- Right click C: drive and select "Resize/Move Volume" again, drag right border towards right to combine this Unallocated space.
Resize partitions instead of merging
No matter you merge Windows 7 partitions with Disk Management or third party software, you'll lose one of the partitions. As I said above, if you installed programs into D drive, you can't merge partition D to C.
By shrinking partition, only part of free space will be converted to Unallocated and all files keep intact. Unallocated space can be merged into other partitions no matter they are contiguous or not. By this method, you won't lose partition, Operating System, programs and anything else keeps the same with before.
Watch the video how to resize partitions in Windows 7:
Besides shrinking, extending and merging partitions in Windows 7/8/10, NIUBI Partition Editor helps copy, convert, defrag, hide, wipe, create, format, scan partition, etc. Better than other software, it has 1-Second Rollback, Virtual Mode and Cancel-at-will technologies to protect system and data.