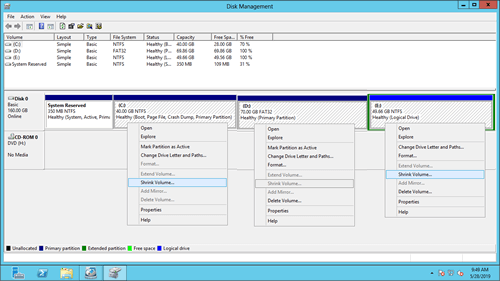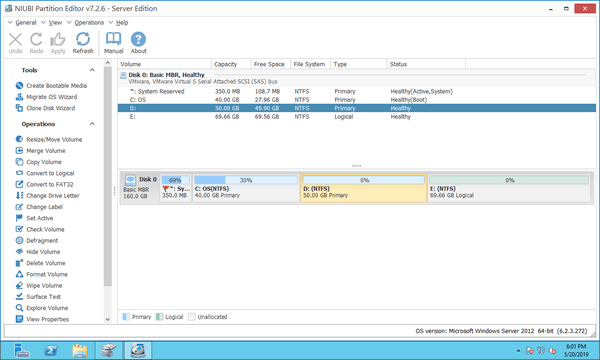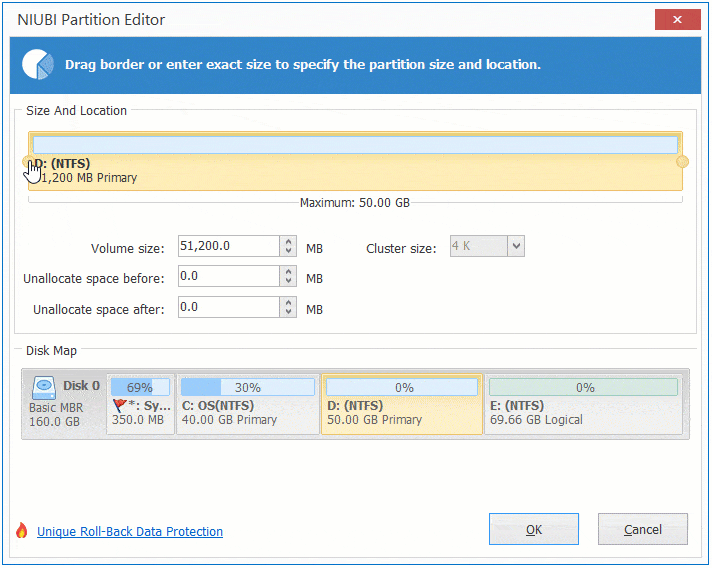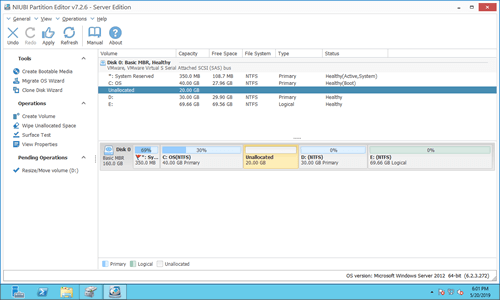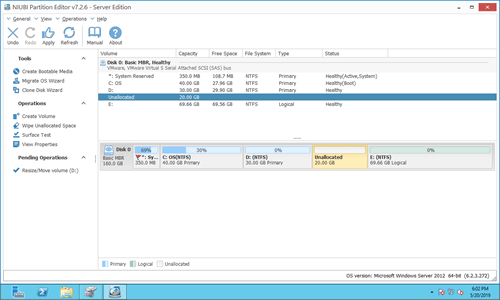After running the 2012 server for several years, you may need to modify the disk partition configuration. For example, you might shrink a large volume to create new partitions or expand another drive that is running out of space. To help shrink a partition without starting from scratch, Microsoft provides the "Shrink Volume" function in the native Disk Management tool. It works in most cases, but sometimes you cannot shrink a partition with it. Additionally, it has limitations in certain situations, even when Shrink Volume is activated. This article explains why Disk Management cannot shrink partition on Windows Server 2012/2016/2019/2022 and provides solutions to resolve this issue.

Why Disk Management is unable to shrink partition
There are three common reasons why Disk Management is unable to shrink volume on Windows Server 2012/2016/2019/2022. I'll explain them one by one.
Reason 1: Not supported partition
As shown on my server, drive D: is formatted as FAT32, and the Shrink Volume option is grayed out when right-clicking it.
Disk Management can only shrink partitions that are formatted with NTFS or have no filesystem (RAW). Additionally, if the disk is GPT, EFI and Recovery partitions are also not supported.
Reason 2: Not enough space
After starting the "Shrink Volume" function, Disk Management will first query the space usage in the partition and display the total available free space by default in the shrinking window. If you mistakenly enter a larger amount or if new files are saved into the partition, you will encounter an error after clicking the Shrink button:
There is not enough space available on the disk(s) to complete this operation.
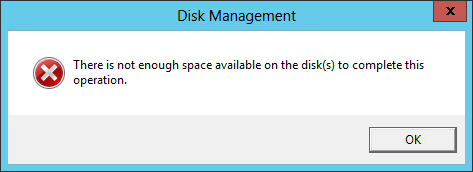
Reason 3: Unmovable files
As the tip shown in the shrinking window - "You cannot shrink a volume beyond the point where any unmovable files are located." On my test server, drive D: is blank with 50GB space, but in the shrinking window, Disk Management gives me only 19417MB (18.96GB) available space. On some servers, you can't shrink volume for even 1MB. Another possible reason the available free space shows as 0 is that the partition has a file system error.
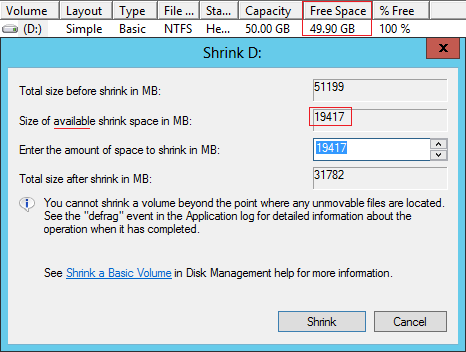
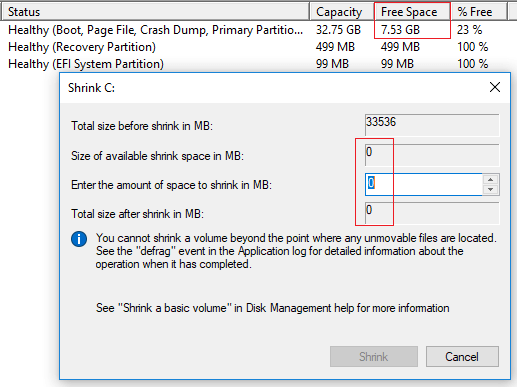
What to do when you cannot shrink volume on a server
If you cannot shrink a partition on Windows Server 2012/2016/2019/2022 for any of the reasons listed above, use NIUBI Partition Editor. Compared to the Shrink Volume function in Disk Management, this partition tool offers several advantages, such as:
- It can shrink and extend both NTFS and FAT32 partitions.
- It can create unallocated space on either left or right while shrinking a partition.
- It can move "unmovable" files, allowing the volume to be shrunk to a much smaller size.
- Dynamically change size if there is not enough free space.
If you want to extend a partition by shrinking another one, Disk Management cannot assist you, because:
Shrink Volume can only create unallocated space on the right side after shrinking a partition. Extend Volume cannot combine unallocated space with the adjacent partition on the right or any non-adjacent partition.
Better way to shrink and extend partition on Windows servers
Download NIUBI Partition Editor and you'll see all disk partitions along with their layouts and other information in the main window.
To shrink volume on Windows Server 2012/2016/2019/2022, you just need to drag and drop on the disk map.
For example how to shrink drive D: right click it and select "Resize/Move Volume", drag either border to the other side to shrink it. You have two choices in the pop-up window:
Follow the steps in the video to extend other partition after shrinking:
Besides shrinking and extending partitions, NIUBI Partition Editor helps you perform many other disk partition management operations.