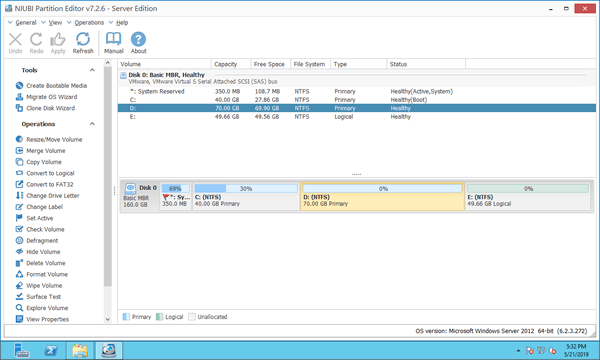Many server administrators need to resize OS partition after running the server for a period of time. For example: the OS partition is getting full, so they want to extend it larger. In some other servers, there is large amount of free space in the OS partition, but D: drive is running low, so they want to shrink os volume to expand D drive or system reserved partition. This article introduces how to resize/shrink/extend OS partition in Windows Server 2012 R2 without losing data.

Resize os partition with Server 2012 DM
The same with previous version, Windows Server 2012 has Shrink Volume and Extend Volume functions in Disk Management tool. "Shrink Volume" can decrease NTFS partitions towards left and convert part of free space to unallocated on the right side. "Extend Volume" can expand NTFS partitions with adjacent unallocated space on its right side.
Press Windows and X on the keyboard and then click Disk Management in the list.
How to shrink OS partition in Server 2012 R2:
- Right click C: drive and select Shrink Volume.
- Click Shrink to decrease with maximum available space, or enter an smaller amount by yourself.
How to extend OS partition in Server 2012 R2:
- Right click C: drive and select Extend Volume.
- Simply click Next till Finish in the pop-up "Extend Volume Wizard".
It is very easy to shrink and extend OS volume in Server 2012 R2 via Disk Management. However, this inbuilt tool has some restrictions.
- "Shrink Volume" function cannot shrink a partition towards right and make unallocated space on the left.
- Only NTFS partition is supported.
- "Extend Volume" cannot combine unallocated space to any nonadjacent or the partition on its right side.
- If the right contiguous partition D is logical, Extend Volume still cannot extend OS partition after deleting it.
To be short, Server 2012 Disk Management can only help you shrink OS drive to create new volume on the right, or extend os drive by deleting the right contiguous partition.
Shrink os partition to extend D drive
No matter you want to shrink os volume to expand D or extend OS volume by shrinking D, Server2012 Disk Management cannot help you. So you need third party software such as NIUBI Partition Editor.
Comparing with inbuilt Disk Management, NIUBI Partition Editor is much more powerful:
- Both NTFS and FAT32 partitions are support.
- While shrinking a partition, unallocated space can be made on either left or righ .
- Partitions with unallocated space on either side can be extended by 1 step.
- Unallocated space can be moved and combined to nonadjacent partition on the same disk.
- It also helps you merge, copy, convert, defrag, wipe, hide, scan partition, etc.
Download NIUBI Partition Editor and you'll see all disk partitions with structure and other information in the main window
Watch the video how to resize OS partition on Server 2012 R2 to extend other volume:
Extend os partition by shrinking other volume
In most cases, Server administrators want to extend OS volume without losing data. NIUBI Partition Editor can shrink other partitions to get free space, no matter they are adjacent or not.
Watch the video how to extend OS partition in Windows Server 2012 R2:
Expand os drive with other disk
In server servers, there is no other volume in the same disk. In few servers, there is not plenty of free space in other partitions. If you want to enlarge OS partition by taking space from other separated disk, it is possible with all partitioning software.
Instead, you need to copy disk to a larger one with NIUBI Partition Editor, OS volume (and other partitions) can be extended with the extra disk space. Watch the video how to do this:
It is suggested to select the option to turn off computer after clicking "Apply". After copying finished, replace small disk or change BIOS to boot from the large disk.