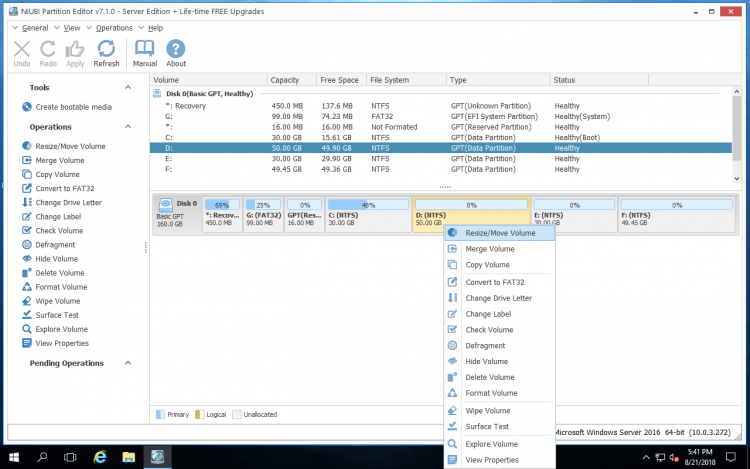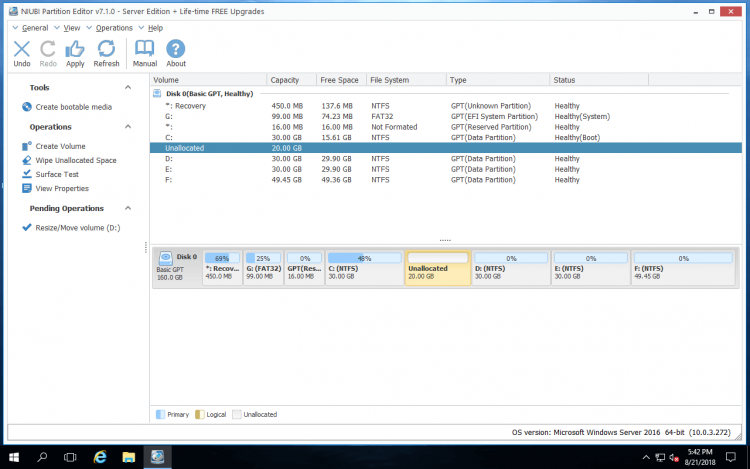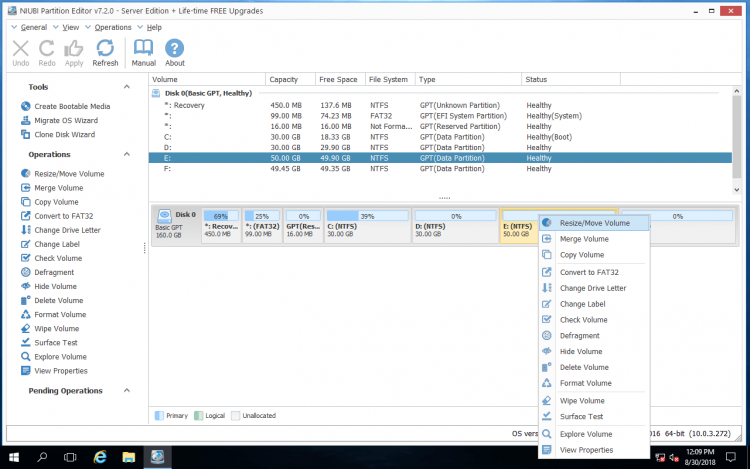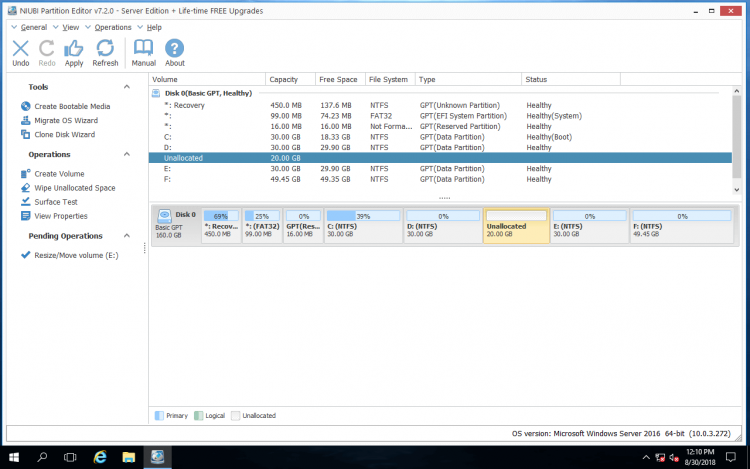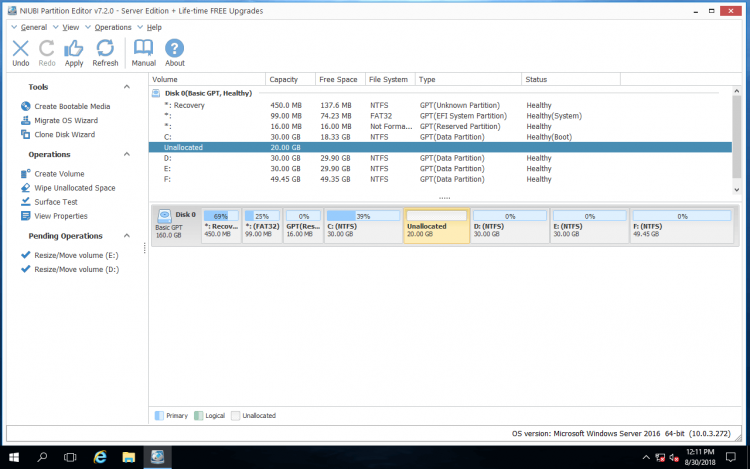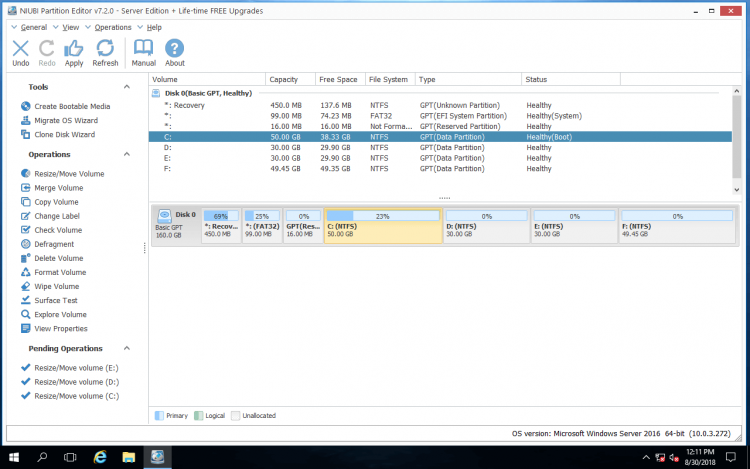Move/add disk space to C drive on Windows Server 2016
When system C: drive is running out of disk space in Server 2016, you can extend it without reinstalling OS. To do this, you can move free space from other partitions and add into C drive, no matter these data partitions are adjacent or not. Windows native Disk Management cannot extend C drive by shrinking other partitions, so you need 3rd-party disk partition software. To be exact, you need safe partition software, otherwise, there is potential risk of system and/or data damage.
This page shows how to move and add space to C drive on Windows Server 2016 from D and nonadjacent data partition. You just need to drag and drop on the disk map, everything keeps the same without doing anything else.
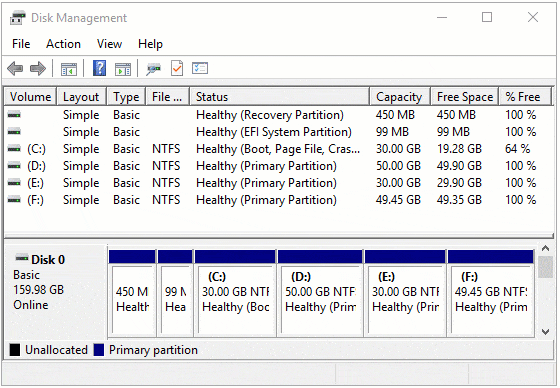
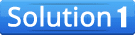 Add space to C drive from D
Add space to C drive from D
In most of the servers, there is another adjacent partition (D:) with plenty of free disk space, so you can add space to C drive from it. Shrink D and part of unused space in it will be converted to Unallocated, then simply combine this space to C drive.
Steps to add space to C drive on Server 2016 from D:
![]() Download NIUBI Partition Editor, right click drive D and select “Resize/Move Volume”.
Download NIUBI Partition Editor, right click drive D and select “Resize/Move Volume”.
Drag the left border rightwards in the pop-up window to shrink it.
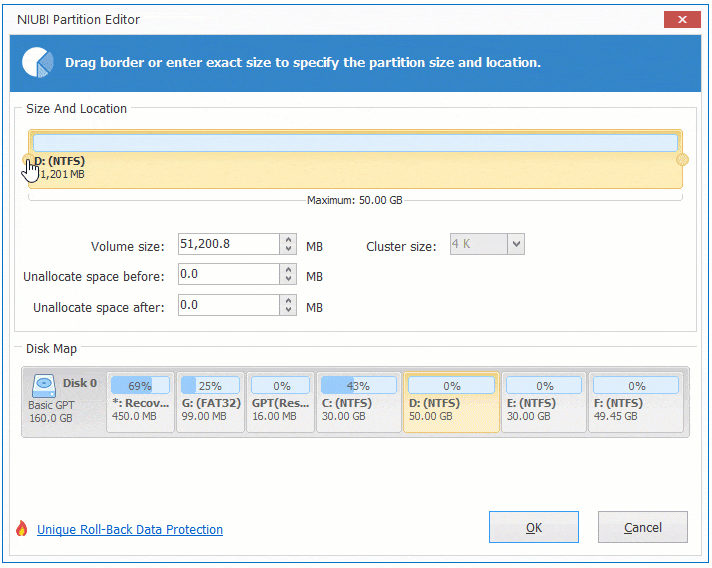
20GB unused space is converted to Unallocated on the left side.
![]() Right click drive C and select “Resize/Move Volume” again. Drag the right border rightwards to merge the Unallocated space.
Right click drive C and select “Resize/Move Volume” again. Drag the right border rightwards to merge the Unallocated space.

Click OK, Unallocated space is added into C drive.
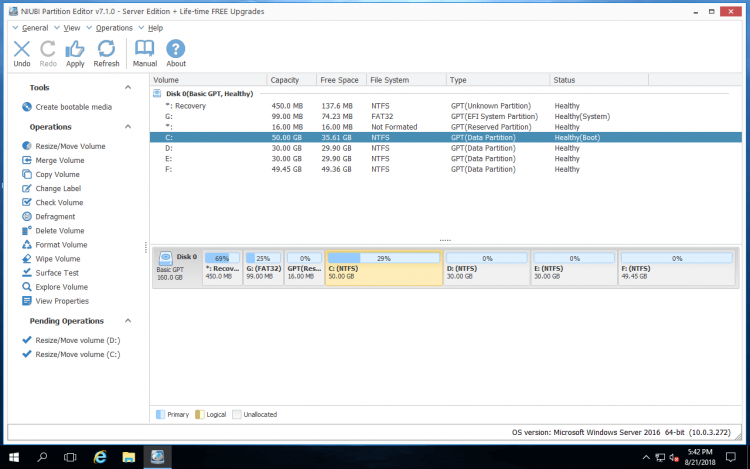
![]() Click Apply on top left to execute, done.
Click Apply on top left to execute, done.
![]() This software is working in virtual mode to avoid mistake, that means the operations you do won’t proceed immediately, instead, they’ll be listed as pending on bottom left for preview. You can click Undo to cancel the unwanted operations, or click Apply to modify real disk partitions.
This software is working in virtual mode to avoid mistake, that means the operations you do won’t proceed immediately, instead, they’ll be listed as pending on bottom left for preview. You can click Undo to cancel the unwanted operations, or click Apply to modify real disk partitions.
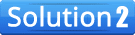 Move free space to C drive from nonadjacent partition
Move free space to C drive from nonadjacent partition
If there is not plenty of free space in the adjacent drive D, you can add space to C drive from any other partitions in the same disk. To do this, you need an additional step to move Unallocated space to behind C drive.
![]() Similarly, right click drive E and select Resize/Move Volume.
Similarly, right click drive E and select Resize/Move Volume.
Drag left border rightwards to take free space out from drive E.
![]() Right click drive D and select Resize/Move Volume, drag middle position rightwards to move free space to the other side.
Right click drive D and select Resize/Move Volume, drag middle position rightwards to move free space to the other side.
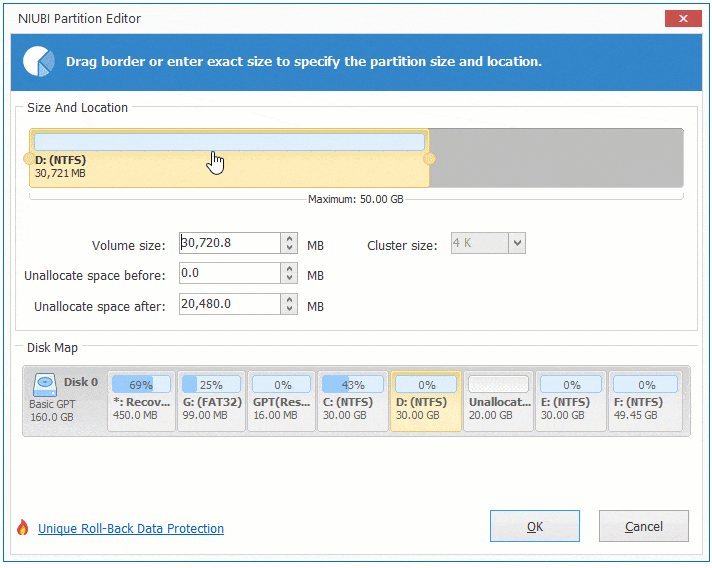
Click OK, free space is moved to behind C drive.
![]() Right click drive C and select Resize/Move Volume, drag the right border rightwards to add the free space.
Right click drive C and select Resize/Move Volume, drag the right border rightwards to add the free space.

Click OK, disk space is added to C drive. Remember to click Apply to take effect.
Add disk space to C drive – Video
If you still do not understand how to move and add disk space to C drive on Windows Server 2016, watch the video:
Pay attention to data safety
As I said in the beginning, there is system damage and data loss risk if you use some unreliable disk partition software. Better than other tools, NIUBI Partition Editor provides unique 1 Second Rollback technology to protect system and data. It creates snapshot of disk partitions after starting, monitors the whole process, automatically reverts the server to original status if any software error or hardware issue occur. In that case, server could back online without modification or damage in a short time. This is the reason why this software is recommended.
Actually, there are other benefits to resize disk partition on Server 2016 with NIUBI Partition Editor, for example:
- Advanced file-moving algorithm helps resize partition 30% – 300% faster.
- Hot-Resize technology helps add space to C drive on the fly.
- Virtual mode and Cancel-at-will technology to undo pending and ongoing operations without losing data.