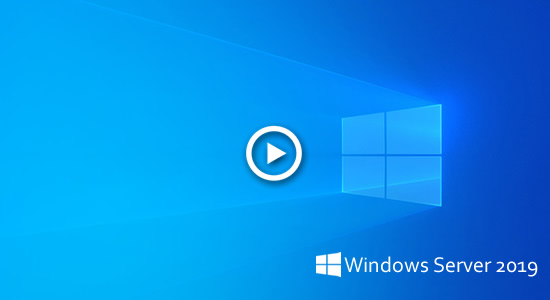Disk partitions are allocated by OEM manufacturers or by server administrator while installing operating system. When system C: drive is getting full, many people ask whether it is possible to merge C and D drive, so free space in drive D will be transferred into C drive. The answer is yes, you can combine C and D drive in Windows Server 2019/2022. But if your aim is to extend system C drive, you'd better resize partition instead of merging partitions. In this article, I'll introduce 2 ways to merge C and D/E drive in Server 2019/2022 and better method to resize disk partition without losing data.

Merge C and D in Server 2019/2022 Disk Management
Windows Server 2019 and 2022 has native Disk Management utility, it has no "Merge Volume" function, but you can use another "Extend Volume" function to combine C and D drive indirectly.
Drive D will be removed no matter you use Windows Disk Management or third party software. If you have programs or Windows services in this partition, do not merge drive D to C. If you can remove D drive, remember to transfer files to other place in advance.
Steps to merge C and D drive in Windows Server 2019/2022 via Disk Management:
- Transfer or back up the files in drive D to other place.
- Press Windows + X on the keyboard and click Disk Management in the list.
- Right click D: drive and select Delete Volume.
- Right click C: drive and select Extend Volume.
- Finish Extend Volume Wizard by simply clicking Next.
If your system disk is MBR, the contiguous D drive must be Primary, otherwise, Disk Management cannot merge D to C after deleting. Because "Extend Volume" function can only merge unallocated space to the left contiguous partition. Remember, Disk Management can only merge D to C or combine E to D, it cannot merge D to E or combine E to C drive.
Combine C and D/E drive with server partition editor
With server partition software, there are no such limitations. You can merge NTFS and FAT32 partitions, or merge Primary and Logical partitions together. To do this, only several clicks are needed. The most important, all files in drive D will be moved to a folder in root directory of C drive automatically.
How to merge C and D drive in Windows Server 2019/2022 without data loss:
- Download NIUBI Partition Editor, right click either drive C or D and then select Merge Volume.
- In the pop-up window, click the check-boxes in front of both C and D drive.
- Click OK and back to the main window, press Apply on top left to execute, done.
After merging D to C drive, open C: drive in File Explorer and you'll see a folder named as "D to C(date_time)". All files in original D drive will be moved to this folder automatically.
If the contiguous partition is E in your server, simply replace D with E in steps above. If you want to merge 2 non adjacent partitions such as combine C and E in my server, follow the steps below:
- Move all files in E drive to other place.
- Right click E: drive in NIUBI Partition Editor and select "Delete Volume", then its space will be convert to Unallocated.
- Right click the middle D: drive and select "Resize/Move Volume". In the pop-up window, drag the middle of D drive towards right, then Unallocated space will be moved to the left of this partition.
- Right click C: drive and run "Resize/Move Volume" again, drag the right border towards right to combine this Unallocated space.
- Click "Apply" on top left to take effect. (Operations before this step only work in virtual mode.)
Resize partition instead of merging C and D/E drive
You'll lose D drive after merging it to C drive, no matter you use Windows Disk Management or any partition software. As I said in the beginning, if you just want to extend C drive, you'd better resize partitions instead of merging. With NIUBI Partition Editor, you can shrink D or other volume on the disk, then part of free space will be changed to unallocated, finally add unallocated space to C drive. In this way, you won't lose any partitions, operating system, programs and anything else keep the same with before.
Follow the steps to expand C drive with free space in other partition(s):
When there's available free space on the same disk, there's no difference to shrink and extend partition, no matter you use single SSD/HDD, any types of hardware RAID arrays or virtual machine in Hyper-V/VMware.
Besides shrinking, extending and merge partitions in Windows Server 2019/2022/2025/2003/2008/2012/2016, NIUBI Partition Editor helps do many other operations such as copy, move, defrag, convert, hide, optimize, wipe, scan bad sectors and much more.