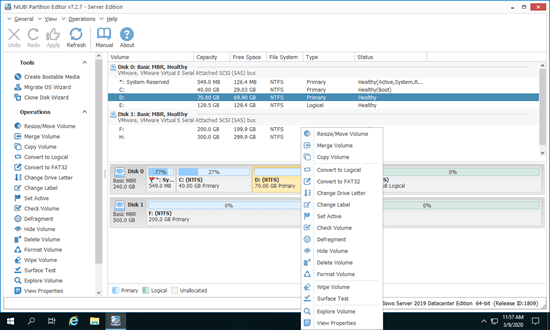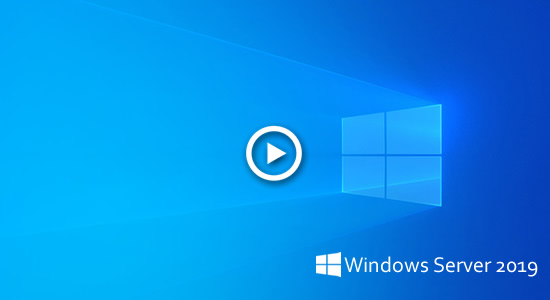Hardware RAID array is common storage device in a server. In most cases, RAID 1 is used for operating system and programs, RAID 5 is used for saving data. Hardware RAID has many advantages than single disk. Before saving files to a RAID array, you also need to initialize, create and format partition. The same with physical disk, you also need to shrink large RAID partition to create more volumes or extend RAID partition when it is getting full. This article introduces how to resize RAID partition in Windows Server 2019/2022 without losing data.

Any difference while resizing RAID partition and physical drive?
Many people think it is complicated to resize virtual partition on a RAID array, but it's not. Hardware RAID arrays are built with 2 or more physical hard disk drives, the advantages are realized by RAID card/controller. After building the RAID array, you get a "virtual" disk in Disk Management and it's numbered the same with single disk. To both operating system and NIUBI Partition Editor, there's no difference if you use single SSD, mechanical HDD or RAID array. Better than Windows Disk Management and other disk partition software, NIUBI Partition Editor shows the model of all storage device on the main window. So you'll see clearly the interface (SATA, SCSI, USB, NVme, etc.) of a single disk, RAID array will be marked, too.
When you resize RAID partition in Windows Server 2019/2022 and other versions, don't break RAID array or do any operations to RAID controller, follow steps below.
How to resize RAID partition in Windows Server 2019/2022
The same with previous versions, Windows Server 2019/2022 has 2 native tools - Disk Management and diskpart command tool. Both tools can shrink and extend partition without losing data (in most cases). However, they cannot extend a partition by shrinking another one. To be accurate, they can only shrink NTFS partition to create new volume, or extend a NTFS partition by deleting the contiguous partition on the right.
- How to shrink and extend partition with Disk Management
- How to shrink and extend partition with diskpart command
To resize RAID 1/5/10 partition in Windows Server 2019/2022, third party software is more powerful. However, you'd better make a backup in advance and run safe partitioning software. Better than other tools, NIUBI Partition Editor is much safer and faster because of advanced technologies:
- Virtual Mode - all operations are listed as pending for preview, real disk partitions won't be modified until you click "Apply" to confirm.
- Cancel-at-will - if you applied wrong operations, you can cancel the ongoing operations at any progress before finish.
- 1 Second Rollback - if any error is detected while resizing partitions, it automatically reverts server to original status in a flash.
- Hot Clone - clone disk partition without rebooting, so you can clone system disk regularly as backup and boot from the clone disk immediately when system disk is down.
Download NIUBI Partition Editor, you'll see all storage devices with partition structure and other detailed information. Available operations to selected disk or partition are listed on the left and by right clicking, unavailable operations are hidden automatically.
In most cases, there's free space in other virtual partition on the same RAID array. To shrink and extend RAID partition in Windows Server 2019/2022, you just need to drag and drop on the disk map. Follow the steps in the video.
How to extend RAID 1/5 partition when RAID array is full
If the RAID array is almost full, it is more complicated than a single hard disk while extending RAID partition in Windows Server.
To hardware RAID 1:
RAID 1 is built with 2 hard disks, you cannot increase RAID 1 size by replacing with larger disks one by one. If you do like that, you'll get another RAID 1 with same size, the remaining space will be wasted or used to create another RAID array.
To extend RAID 1 partition in Windows Server 2019/2022:
- Build a new RAID 1 with 2 larger disk.
- Follow the method in the video to copy original RAID 1 to the new one.
- Change BIOS settings and boot from this new RAID 1.
If you cannot connect 2 RAID 1 to the server at the same, follow the steps:
- Insert a single hard disk to this server.
- Copy original RAID 1 to this disk (there's no difference to copy between RAID array and single disk).
- Change BIOS settings and boot from the single hard disk.
- Build a new RAID 1 and copy from this disk.
- Boot from the new RAID 1.
If your RAID controller has the ability to rebuild RAID 1 without losing data, it's much easier, follow the steps:
- Copy original RAID 1 to one of the larger disks, remember to extend partitions with extra space.
- Rebuild RAID 1 with the other larger disk.
To hardware RAID 5:
RAID 5 are built with at least 3 hard disk drives. When RAID 5 array is full, firstly make sure your RAID controller can rebuild array without losing data. If yes, to extend RAID 5 array in Windows Server 2019/2022, you may either add new disk or replace disks with larger ones. After rebuilding array, additional space is shown as "Unallocated" at the end. Then follow the steps to move and merge Unallocated space to other partition(s).
Besides shrinking, extending, moving and copying disk partitions, NIUBI Partition Editor helps you do many other disk partition management operations.