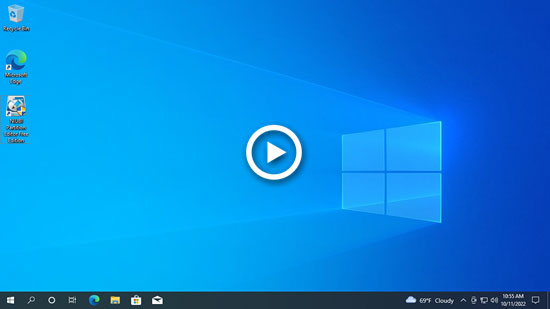Some OEM servers have only C drive on system disk. In that case, you'd better shrink it to create at least one more volume for programs. Don't throw everything to C drive. If you have a very large partition on data storage disk, you may shrink it to create more partitions for different type of files. To shrink volume in Windows Server 2022/2025, you may try Windows inbuilt tools or third party software. This article introduces detailed steps to shrink partition in Server 2022/2025 with both kind of tools.

Shrink server volume with Windows inbuilt tools
There are 2 native tools to help shrink volume in Server 2022/2025. Disk Management has "Shrink Volume" function with GUI, another diskpart tool works via command prompt. Although they work in different way, they have same shortages while shrinking volume in Windows server:
- They cannot shrink FAT32 partition.
- They can only shrink partition to the left and make unallocated space on the right.
- They can't handle unmovable files, so sometimes they can only shrink partition with little space even if there's large amount.
How to shrink volume in Server 2022/2025 via Disk Management:
- Press Windows + X on the keyboard and click Disk Management in the list.
- Right click a NTFS or ReFS partition and select "Shrink Volume".
- Maximum available space will be used by defaut, you'd better enter a smaller amount and then click Shrink button.
How to shrink volume in Windows Server 2022 with diskpart command:
- Press Windows + R to open Run, type diskpart and press Enter.
- Type list volume and press Enter in the command window.
- Type select volume X and press Enter. (X is the number or drive letter of the partition to be shrunk.)
- Type shrink desired=XX. (XX is an amount in Megabyte.)
As I said above, both native tools have limitations to shrink partition in Server 2022/2025. To accomplish this task, third party software is better choice.
Better way to shrink partition in Windows Server 2022
Better than Windows inbuilt tools, NIUBI Partition Editor has more advantages while shrinking partition in Windows Server 2022 and other versions:
- It is able to shrink and extend another common FAT32 partitions.
- It is able to move the "unmovable" files and shrink a partition with much more available free space.
- It is able to make unallocated space on either left or right while shrinking partition. Therefore, it's much easier if you want to extend another volume.
How to shrink volume in Windows Server 2022/2025 without losing data:
- Download NIUBI Partition Editor, right click any NTFS or FAT32 partition and select "Resize/Move Volume".
- In the pop-up window, drag either left or right border towards the other side. Then this partition will be shrunk.
- Click Apply on top left to execute.
Watch the video how to shrink and extend partition in Windows Server 2022:
Better than other disk partition software, NIUBI Partition Editor has Virtual Mode, Cancel-at-will, 1-Second Rollback and Hot Clone technology to protect your system and data. Besides shrinking partitions in Windows Server 2022/2025 and previous versions, this tool helps you do many other disk partition management operations such as merge, move, convert, clone, defrag, hide, wipe partition and scan bad sectors.