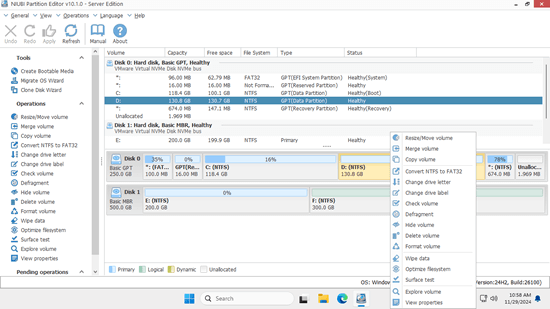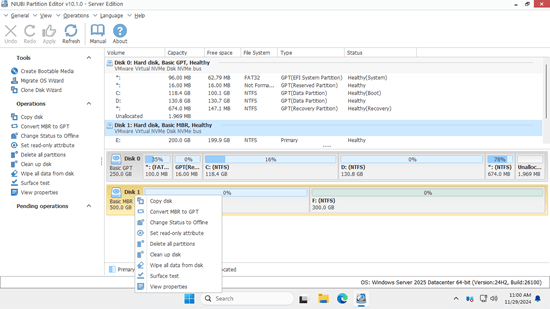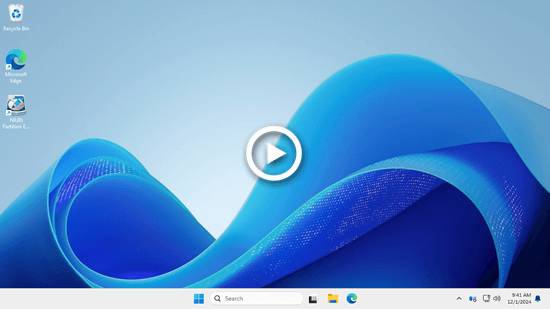Many server administrators need to clone disk partitions. Some want to replace their disks with larger ones, while others want to migrate the operating system and programs to different hardware. There are many disk cloning software options on the market, and image backup restoration is also a method when protecting and migrating data. So, should you choose image backup or disk cloning? And when choosing disk cloning, which specific software should you use? This article will answer these questions and provide detailed instructions on how to clone Windows Server 2025 disk partitions.

Advantages of cloning a disk over an image backup
Cloning a disk and performing an image backup are two different approaches to data protection. Compared to image backup, there are many advantages of cloning a disk:
- Immediate Bootable Disk
A cloned disk is an exact, bootable copy of your original disk, meaning you can immediately swap it into your system and boot from it without needing to restore or reinstall anything. This is ideal for quick recovery in case of hardware failure. - Faster Recovery
Recovery with a cloned disk is nearly instant. You just replace the failed or old disk with the cloned disk and continue operating without significant downtime. - Simpler Process
The process of cloning a disk is straightforward. You typically just connect the new disk, run a cloning tool, and the software handles the rest. No need for complex steps or additional software to restore an image. - Disk Replacement Without Reconfiguration
When you clone a disk, the new disk is an exact replica of the original. This means that all operating systems, applications, settings, and configurations are transferred seamlessly. You don't need to reinstall software or reconfigure settings. - Data Integrity
Cloning creates an exact duplicate of the entire disk, ensuring all files, system files, and hidden files are copied, including bootable partitions and system configurations. - No Need for Reinstallation
With cloning, the new disk is immediately usable without requiring reinstallation of any applications, settings, or operating systems. It's a "plug-and-play" solution. - Works Well for Disk Upgrades
If you're upgrading to a larger or faster disk (e.g., moving from an HDD to an SSD), cloning is the most efficient method. It allows you to move everything to the new disk and continue working without any disruption. - Better for System Migration
If you're migrating to new hardware or changing disk configurations, cloning is often the better option. It ensures that everything, including boot partitions and OS-specific settings, are transferred to the new disk as-is.
Benefits to clone disk with NIUBI Partition Editor
1. Much faster
This tool clones disk partitions at the filesystem level, making it much faster than a sector-by-sector clone. Additionally, its advanced file-moving algorithm enables cloning disk partitions 30% to 300% faster than similar alternatives.
2. The size of target disk may vary
When cloning disk on Windows Server 2025 and other versions with NIUBI Partition Editor, the target disk can be equal to, larger than, or even smaller than the source disk. When cloning to a smaller disk, the size of the target disk must be larger than the total used space of the source disk.
3. Resize partitions during disk cloning
In most cases, the sizes of the source and target disks are different. NIUBI Partition Editor allows you to resize partitions during the cloning process. This provides more flexibility and convenience. Additionally, it enables you to expand the C: drive and other partitions, which is especially useful when the original disk is nearly full.
4. Various disk partition management features
Disk cloning is just one feature of NIUBI Partition Editor. As a comprehensive disk management toolkit, it allows you to shrink, extend, move, and merge partitions without losing data. You can also convert disk partition types, create, delete, format, wipe, and optimize partitions, among many other features.
How to clone Windows Server 2025 disk
Download NIUBI Partition Editor, and you'll see all storage devices, along with their partition layouts and detailed information in the main window. Right-click a partition or the front of a disk, and you'll see the available options.
Steps to clone disk on Windows Server 2025/2022 and other versions:
- Right the front of source disk and select "Copy Disk", or click "Clone Disk Wizard" on top left.
- Select the target disk in the pop-up window. If there are existing partitions on the target disk, you will be prompted to choose whether to delete these partitions. You can only continue with the cloning process if you select the option to delete the partitions.
- Edit the size and location of partitions on the target disk, starting from the last one. To resize a partition, drag either border to shrink or extend it. To move a partition, drag its middle and position it with the adjacent unallocated space.
- Click Next and confirm in next window. Finally click "Apply" on top left to execute.
Watch the video how to clone Windows Server 2025 to SSD/HDD or RAID array:
In addition to cloning disk partitions on Windows Server 2025/2022/2019/2016/2012/2008, NIUBI Partition Editor offers many other disk partition management operations, such as shrinking, extending, moving, converting, defragmenting, hiding, wiping, and scanning for bad sectors.