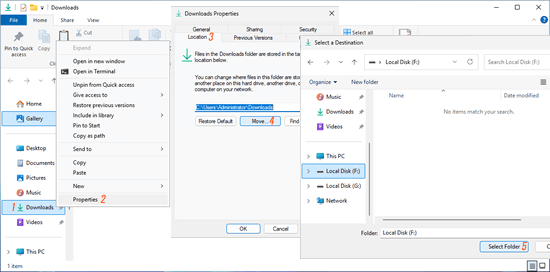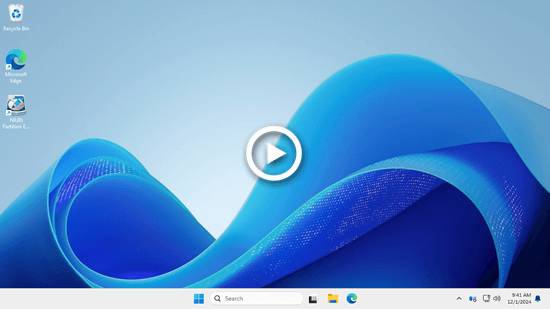After running a Windows server for a period of time, most C: drives will become full, even if they were created with up to 100GB of space. More and more programs are installed on the system partition, and Windows Updates continue to be downloaded and installed. Browser caches, downloaded files, temporary internet files, logs, Windows shadow copies, restore points, and many other types of files can quickly and continuously consume free space. In this situation, the first step is to free up disk space. This article explains how to free up disk space on Windows Server 2025 using Disk Cleanup and other highly effective methods.

Free up space with Disk Cleanup
There are many system optimization software to help free up disk space on Windows Server 2025 and other versions. However, they are not recommended. Windows has built-in "Disk Cleanup" tool to accomplish task well. It is easy, fast and is abled to delete most of junk and unnecessary files. The most significant aspect, it's safe to delete files.
How to free up disk space on Windows Server 2025 with Disk Cleanup:
- Press Windows and R keys together, type 'cleanmgr' and press 'Enter' on the keyboard.
- C: drive is selected by defaut, simply click OK to continue.
- Disk Cleanup will caculate how much space to free in this partition, simply wait for a while.
- Select the unnecessary files to delete and click the OK button. In general, all the files listed can be deleted safely.
- Click the 'Delete Files' button to confirm the deletion.
If you want to delete all unnecessary files but don't want to select them every time, type "cleanmgr /VERYLOWDISK" and press Enter. This will automatically delete all unnecessary files in one step.
Additional methods to free up space
If you cannot gain a large amount of free space, the following additional methods can also help you free up disk space on Windows Server 2025.
Method 1: Change paging file location
- Press Windows and R on keyboard, type sysdm.cpl ,3 and press Enter.
- Click "Settings" under "Performance" in "Advanced" tab.
- Switch to "Advanced" tab on the top.
- Click "Change" under "Virtual Memory".
- Uncheck "Automatically manage paging file size for all drives" on the top.
- Select D: or other drive, enter amount of "Initial size" and "Maximum size" in "Customer size" radio box, and then click "Set".
- Select C: drive and select "No paging file" radio box, then click Set.
- Click OK.
Method 2: Change Downloads folder address
- Press Windows + R on the keyboard, type "shell:downloads", and press Enter. The "Downloads" folder will open, allowing you to move or delete files as needed.
- Right-click "Downloads" in the "Quick Access" panel on the left and click "Properties"
- Switch to the "Location" tab on the top.
- Click "Move" in the middle.
- Select an appropriate folder and click "Select Folder".
Method 3: Delete shadow copies and restore points
- Open Window File Explorer
- Right click C drive and click "Properties", and then switch to "Shadow Copies" on the top.
- Select the previous copies and click "Delete Now".
If you search by Google, you may find over 10 methods to free up disk space on Server 2025 and other versions. You may try them all if you have plenty of free time, these methods often take a lot of time but do little help. The three methods mentioned above can help you quickly gain a significant amount of free space.
Most effective step after cleaning up disk
Among all the alternative methods to address the C: drive full issue on Server 2025, moving free space from another partition is the most effective. Although all partitions are already allocated, you can shrink other partitions on the disk to create unallocated space, and then add the unallocated space to the C: drive. This way, the C: drive will have a large amount of free space again. The operating system, programs, settings, and everything else will remain unchanged. To accomplish this task safely and smoothly, reliable disk partition software is required.
Compared to other partition software for Windows Server 2025 and other versions, NIUBI Partition Editor is much safer and faster because of its powerful technologies:
- Virtual Mode: To prevent mistakes, all operations are listed as pending for preview. Real disk partitions are not changed until you click "Apply" to confirm.
- Cancel-at-will: If you apply incorrect operations, you can cancel ongoing tasks without worrying about partition damage.
- 1 Second Rollback: If any error is detected while resizing partitions, the software can automatically revert the server to its original state in an instant.
- Hot Clone: Clone disk partitions without interrupting the server. You can clone the system disk before making changes or as part of a regular backup routine.
- Advanced File-Moving Algorithm: Resize and move partitions 30% to 300% faster, saving significant time, especially when handling a large number of files.
Download NIUBI Partition Editor, and follow the steps in the video to add more free space to C drive.
Besides shrinking and extending partitions on Windows Server 2025/2022/2019/2016/2012/2008, NIUBI Partition Editor helps you do many other disk partition management operations. Learn more about this server disk partition manager and watch the videos how to operate.