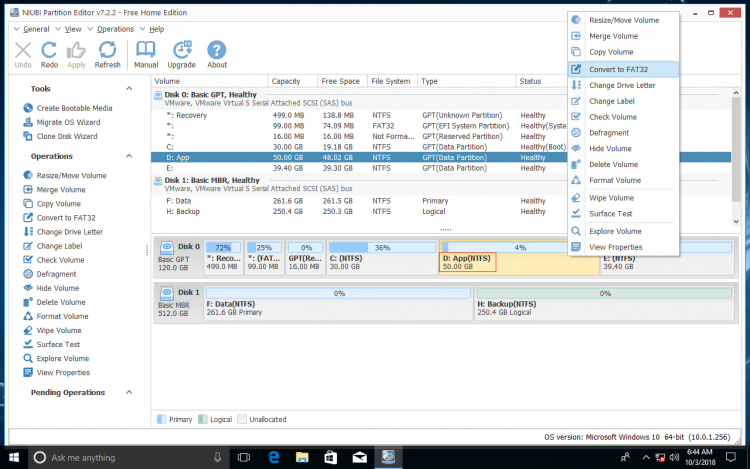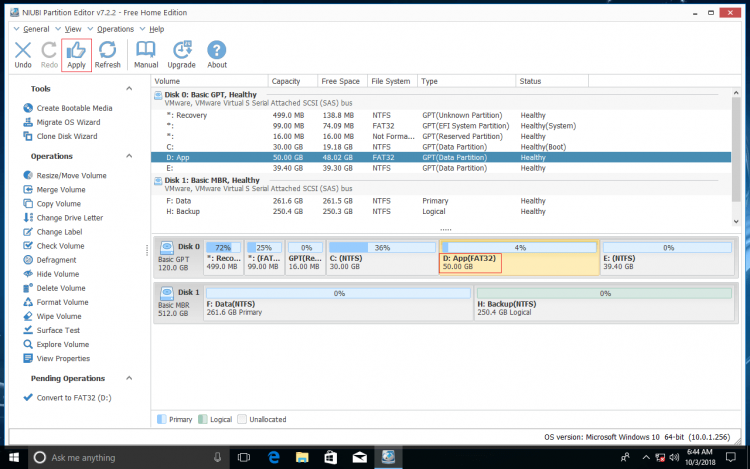Applies to: Windows 11, Windows 10, Windows 8, Windows 7, Windows Server 2022, Windows Server 2019, Windows Server 2016, Windows Server 2012, Windows Server 2008, Windows Server 2003, Small Business Server (SBS) 2011/2008/2003.
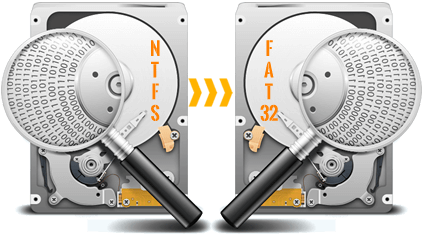
Both NTFS and FAT32 are common file system in Windows laptop, desktop and servers. Because of some advantages, NTFS is much more popular than FAT32. However, sometimes you have to convert NTFS to FAT32. The typical example is that some NTFS USB flash drive are not recognized. Many people have Mac/Windows computer, TV box, PlayStation any other types of devices. If you format USB flash as NTFS in Windows computer, this drive may not be recognized in other device. Therefore, you'd better change USB drive from NTFS to FAT32. In this article, I'll introduce how to convert NTFS to FAT32 in Windows PC/server without formatting or losing data.
About FAT32 and NTFS partition
The FAT (File Allocation Table) file system was the primary file system in Microsoft's older operating systems and, for the most part, NTFS has replaced it. However, all versions of Windows still support FAT16/32 and it's common for removable disks to use this type of file system.
FAT works like a chain and the Operating System maintains a hard disk by providing a map of the clusters (the basic units of logical storage on a hard disk). When you write a new file to a hard disk, the file is stored in one or more clusters that are not necessarily next to each other. When you read a file, the Operating System get the file list and locate file location via the table, and then get the entire data zone and other info.
The files that larger than 4GB can’t be saved to FAT32 partition.
NTFS (NT file system, also called as New Technology File System) is a newer file system that came after FAT, thus it has some advantages including but not full listed:
- Use of a b-tree directory scheme to keep track of file clusters.
- Information about a file's clusters and other data is stored with each cluster, not just a governing table (as FAT is).
- Support for very large files (up to 16 billion bytes in size).
- An access control list (ACL) that lets a server administrator control who can access specific files.
- Integrated file compression.
- Support for names based on Unicode.
- Support for long file names.
- Data security on both removable and fixed disks.
Change NTFS to FAT32 via Diskpart and other native tools
It seems a bit complicated, but it is very easy to convert NTFS to FAT32 with free partition software such as NIUBI Partition Editor Free. If you don't like to use 3rd party software, you have to reformat this NTFS partition.
Formatting will destroy all data in this partition, so remember to back up or transfer files before doing this.
To a NTFS partition which is larger than 32GB, you cannot reformat it to FAT32 with any Windows built-in tool.
Windows can manage 32+GB FAT32 partition, but it does not allow creating 32+GB FAT32 partition via all Windows built-in tools, or formatting a 32+GB NTFS partition to FAT32. To overcome this limitation, you have to run 3rd-party software.
If the NTFS partition that you want to format to FAT32 is smaller than 32GB, there are 4 ways.
4 ways to convert NTFS to FAT32 partition in Windows (destructively):
- Press Windows and R together on the keyboard, type diskmgmt.msc and press Enter to open Disk Management, right click this NTFS partition and select Format.
- Press Windows and E together to open File Explorer, right click the NTFS partition and select Format.
- Press Windows and R, type cmd and press Enter, type format /FS:FAT32 /Q X: X is the drive letter of the NTFS partition and /Q means quick format.
- Run diskpart command:
How to convert NTFS to FAT32 partition with diskpart command (destructively):
- Press Windows and R together on the keyboard, type diskpart and press Enter.
- Type list volume and press Enter in the diskpart command prompt window.
- Type select volume D and press Enter, (D is the number or drive letter of the partition that you want to convert to FAT32).
- Type format fs=FAT32 quick and press Enter. (quick means quick format and it is optional)
It costs several to over 10 minutes to execute if you format without quick mode. As you see, if I format a 32+GB NTFS partition to FAT32, diskpart reports error "Virtual Disk Service error: The volume size is too big".
If you format a 32+GB NTFS partition via Disk Management or in File Explorer, there is no FAT32 as an option.
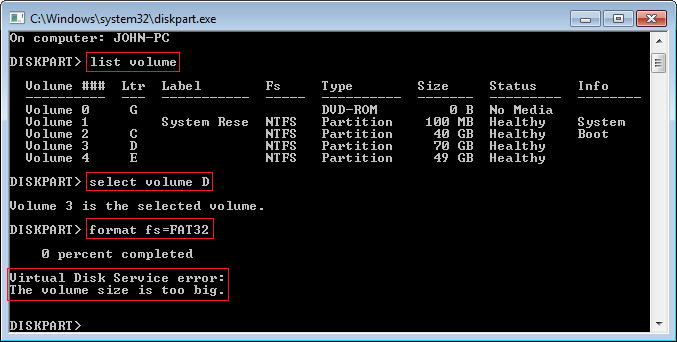
As comparison, a 32-GB NTFS partition can be converted to FAT32 without issue.
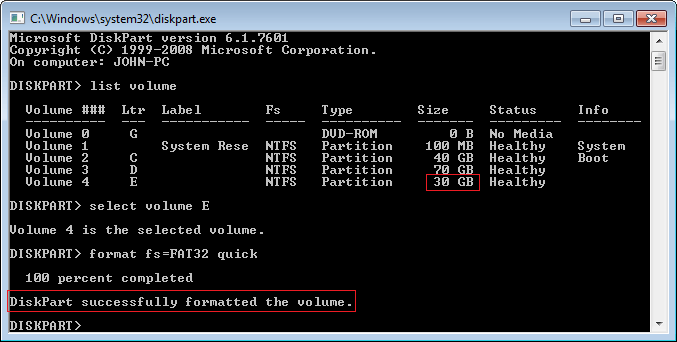
If you want to convert NTFS to FAT32 without formatting or losing data, follow the method below.
Convert NTFS to FAT32 in Windows 11/10/8/7 with free converter
With NIUBI Partition Editor, only 3 clicks are needed to complete converting. There's no partition size limit and converting can be done in a flash. To Windows 11, 10, 8, 7, Vista, XP (32/64 bit) home users, there's free edition.
Download NIUBI Partition Editor, right click any NTFS partition (except System Reserved, system C: and small OEM) and select "Convert to FAT32".
Click OK to confirm.
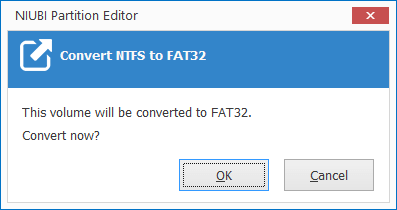
Click Apply on top left to execute, done. (Any operations before clicking Apply only work in virtual mode and real disk partitions won't be modified.)
Watch the video how to convert NTFS to FAT32 in Windows 10 with NIUBI:
Besides converting NTFS to FAT32 without losing data, NIUBI Partition Editor helps you convert MBR disk to GPT, convert Primary partition to Logical. Shrink, extend, move and merge partitions to optimize space usage, clone disk/partition to migrate OS and data, defrag, wipe, hide partition, scan bad sectors and much more.