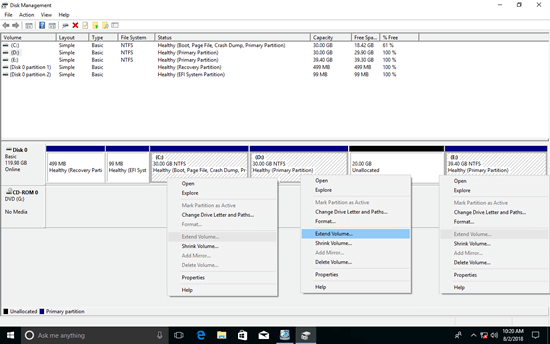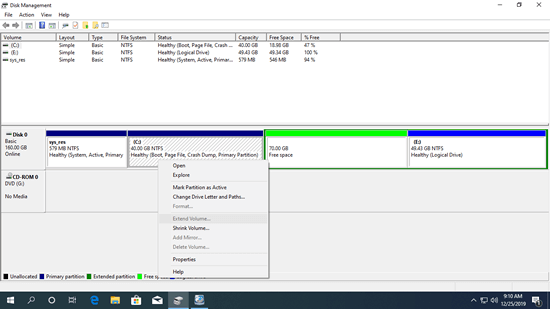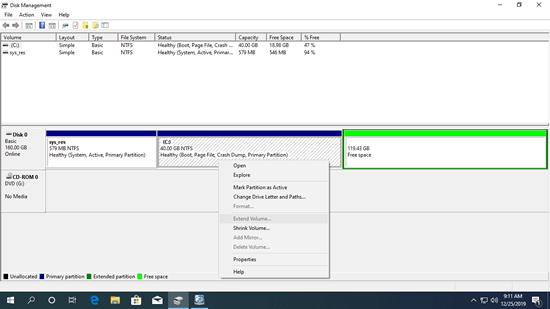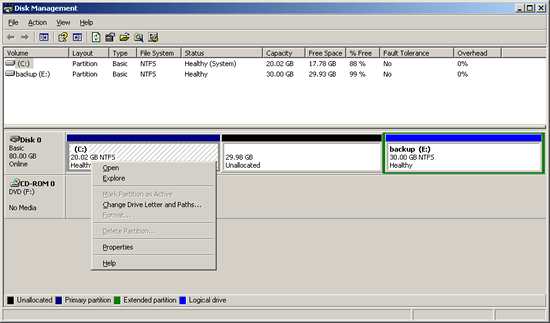Better than the old Windows XP and Server 2003, Windows 7 and subsequent versions has new Shrink and Extend Volume functions built in Disk Management to help resize partition without losing data. Comparing with data volumes, system partition C is very likely running out of space. It can't be better if you can increase C drive space without wasting a long time to start over. But if you want to extend C drive with Disk Management, you'll be unsatisfied, because Extend Volume function is always greyed out. This article introduces why the option to extend C drive greyed out and how to fix this issue.

Why the option to extend C drive greyed out in Disk Management
Reason 1: no Unallocated space behind C drive
Firstly, you should know that the size of a physical hard disk is fixed, before extending a partition, there must be Unallocated space. Unallocated is a kind of disk space that is not belong to any allocated partition. Besides creating new partition, it can be added to other partitions. To get Unallocated space, you may either delete or shrink a partition.
Many people shrunk D drive or any nonadjacent partitions, but Extend Volume always greyed out for C drive. As you see in the screenshot, I got 20GB Unallocated space after shrinking D drive, but the option to extend C drive greyed out.
This is because that Extend Volume function can only extend Unallocated space to the left contiguous partition, but Shrink Volume can only make Unallocated space on the right.
Unallocated space that shrunk from D drive is non adjacent to C drive, so Disk Management cannot extend C drive with this Unallocated space.
Reason 2: the adjacent D drive is Logical
If you don't want to use any third party software, the only way to extend C drive in Disk Management is by deleting the right contiguous partition D. After deleting this partition, you'll get Unallocated space that is next to C drive, then Extend Volume will be enabled. If there is no such partition or you cannot delete it, Disk Management is useless.
However, only when the contiguous D drive is a Primary partition, you can extend C drive by deleting D, otherwise, Extend Volume still greyed out for C drive. As you see in the screenshot, Extend C drive greyed out even after I deleting D and E drive.
In Disk Management, Free space deleted from Logical drive can't be extended to any Primary partition, Unallocated space deleted from Primary partition can't be extended to any Logical drives. This issue only exists on MBR disk, all partitions on GPT disk are Primary.
Why system C drive does not show Extend Volume option
Extend Volume feature is added from Windows Vista, so in Windows XP and Server 2003, when you right click C drive there's no Extend Volume option.
What to do when Extend Volume greyed out for C drive
Solution 1: move Unallocated space next to C drive
When the option to extend C drive greyed out is because that Unallocated space is non-adjacent, move Unallocated space next to C drive in advance. To do this, you have to run third party software. NIUBI Partition Editor can accomplish this task fast and easily. It has free edition for Windows 10/8/7/Vista/XP home users.
What to do when extend C drive greyed out after shrinking D or other volume:
- Download NIUBI Partition Editor, right click D: drive and select "Resize/Move Volume", drag middle position towards right in the pop-up window. Then Unallocated space is moved to the left side.
- Right click C: drive and select "Resize/Move Volume" again, drag right border towards right in the pop-up window, then Unallocated space is combined to C drive.
- Click Apply on top left to take effect. Any operations before this step only work in virtual mode.
Watch the video how to operate.
Solution 2: resize volume with NIUBI editor
If the right contiguous partition D is Logical drive, shrink it and make Unallocated space on the left, and then combine it into C drive.
What to do when extend C drive greyed out because D is Logical drive:
- If you have not shrunk D drive, right click it in NIUBI Partition Editor and select "Resize/Move Volume", drag left border towards right in the pop-up window. Then you'll get Unallocated space behind C drive.
- If you have deleted it in Disk Management, create a new partition and follow step 1. Remember to click Apply to take effect.
Watch the video how to operate.
When extending C drive greyed out in Disk Management, find out the reason and follow corresponding method above. Besides shrinking, moving and extending partitions, NIUBI Partition Editor helps do many other disk and partition operations such as convert, copy, defrag, wipe, hide, scan bad sectors. Better than other tools, it has innovative 1-Second Rollback, Virtual Mode, Cancel-at-will technologies to protect system and data. Because of the advanced file-moving algorithm, it is 30% to 300% faster.