It is headache to most of Windows computer users when system C: drive is running out of space. Microsoft does not provide helpful solution except running Disk Cleanup utility to help free up disk. Many people feedback that C drive runs out of disk space again shortly after cleaning up disk. This article introduces why C drive is running out of space and how to fix C drive out of space in Windows 11/10/8/7 and Server 2022/2019/2016/2012/2008. The steps are valid for all Windows versions. Of course you may try all methods that found by Google, but few are effective. After following the steps below, you can fix C drive low disk space fast, easily and completely.

Why C drive is running out of space in Windows computer
No matter you use Windows laptop, desktop or a server, you'll encounter the annoying low disk space issue. Comparing with data volume, system partition C is very likely running out of disk space. To a data volume, you can easily transfer files to other place, but to system C drive, it is a bit complicated.
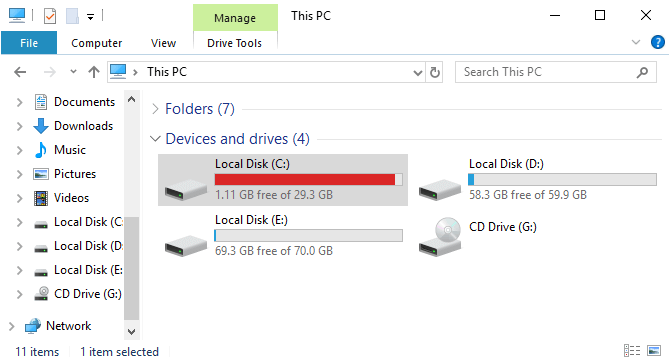
There are many types of junk files generated or saved to C drive continuously, for example, Temporary Setup Files, Downloaded Program Files, Temporary Internet Files, Recycle Bin, Cache, Logs.
In both personal computer and Windows server, you need to install many programs. The more you installed, the less free space left in C drive. Many server administrators know the importance to change default installation path, but many files are still saved to C drive.
Other large files such as system backup, restore point, Windows Updates can eat large amount of free space easily.
When system C drive is running out of space in Windows Server 2012/2008/2003 and Windows 7/Vista/XP, you'll receive the Low Disk Space warning on bottom right corner. In all Windows PC and Server, when C drive is getting full, it will be changed to red in File Explorer. In this situation, you begin to suffer from computer performance down. The less free space left in C drive, the higher risk of computer stuck, reboot unexpectedly or even crash. It is urgent and this is the reason why Microsoft create these warnings. Therefore, you'd better try to fix C drive out of space issue as fast as possible.
How to fix C drive out of space in Windows Server/PC
When a data drive is getting full, you can simply transfer files to other place, but you cannot do this to system C drive. As I said in the beginning, Microsoft only provides Disk Cleanup to help free up disk space. To most of the servers and PCs, this utility can reclaim disk space more or less, but it cannot solve this problem completely. Even if you got over 10GB free space, it will be eaten up quickly. You' should continue to add more free space to C drive.
Step 1: Clean up disk to reclaim free space
Cleaning up disk cannot solve this problem completely, but it is still helpful. After getting some free space, your laptop/desktop/server could keep running in the right way. In addition, there's free space to install programs to help solve this problem.
To reclaim disk space, you may either use Windows native Disk Cleanup tool or third party software. I always recommend Windows Disk Cleanup, because it is able to delete most of junk and unnecessary files fast and safely.
Follow the steps to enable Disk Cleanup on Windows Server 2008 and 2012, other versions are enabled by default.
How to fix C drive out of space issue with Disk Cleanup utility:
- Press Windows and R together on the keyboard.
- Type cleanmgr and press Enter.
![Cleanmgr]()
- Select C: drive in the drop-down list and click OK, then Disk Cleanup dialog box will pop up.
- Click the check-boxes in front of the files that you want to remove, then click OK and confirm.

If you want to reclaim more disk space, follow the steps to try additional methods in a specific OS:
- How to free up disk space on Windows Server 2003/XP
- How to free up disk space on Windows 7
- How to free up disk space on Windows 10
- How to free up disk space in Windows 11
- How to free up disk space on Windows Server 2008
- How to free up disk space on Windows Server 2012
- How to free up disk space on Windows Server 2016
- How to free up disk space on Windows Server 2019
Step 2: Add more free space to C drive
This step is dispensable especially to the computers that C drive are created small. It is similar with a smart phone, if you use a 16GB device, you have to clean up frequently. But if you use a 256GB device, you won't encounter this problem for a long time.
Disk partitions are already allocated but you can resize partition with without losing data. It is very easy to add more free space to C drive from other partitions. To do this, you just need to drag and drop on the disk map.
Download NIUBI Partition Editor and follow the steps in the video:
This video is created on Windows 10, the steps are similar on other versions. Better than other tools, NIUBI has Virtual Mode, Cancel-at-will and 1-Second Rollback and Hot Clonete chnologies to protect system and data. It has free edition for Windows 11/10/8/7/Vista/XP home computer users.
Step 3: System optimization
- Create separate partition for programs and files, do not throw everything into C drive.
- Change program default installation path to other partition.
- To the programs you've installed to C drive, change the default output path to other partitions. The programs for Games, Videos and Projects output large files.
- If the entire hard disk is running out of free space, you may clone to a larger one.
- Run Windows Disk Cleanup monthly to delete new generated junk files.
In Summary
When system C: drive runs out of space on Windows 11/10/8/7/Vista/XP or Windows Server 2022/2019/2016/2012/2008/2003, clean up disk to get some free space, then add more free space to C drive from other partitions, finally, optimize your system settings. Finish the 3 steps above and you'll fix C drive out of space issue completely.


