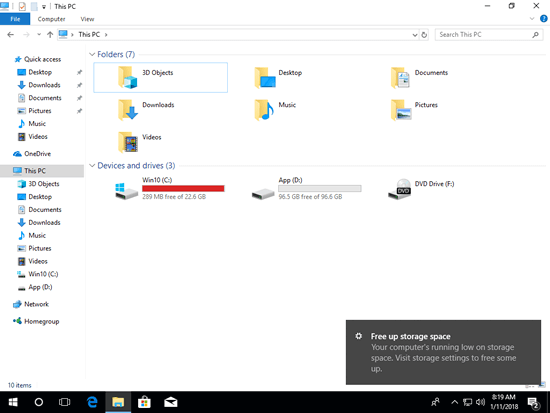This article introduces what Low Disk Space Alert is and why there's such alert in Windows computer, how to disable Low Disk Space warning and how to fix C drive disk space issue.
Applies to: Windows 11, Windows 10, Windows 8, Windows 7, Windows Vista, Windows XP, Windows Server 2022, Windows Server 2019, Windows Server 2016, Windows Server 2012 (R2), Small Business Server 2011, Windows Server 2008 (R2), Windows Server 2003.
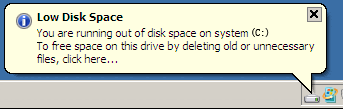
What is Low Disk Space alert
Low Disk Space is a notification message that pops up in your taskbar on the bottom right corner of the screen. From the bubble notification in Windows XP/Vista/7 and Server 2003/2008/2012/2016, you'll see the alert message: "You are running out of disk space on Local Disk [C:]. To free space on this drive by deleting old or unnecessary files, click here."
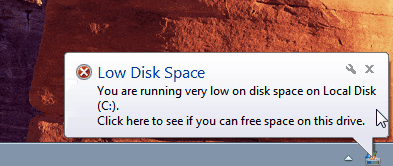
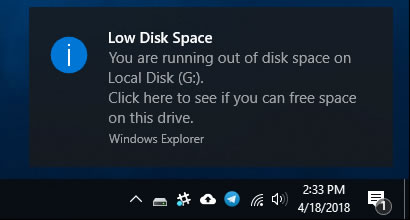
In Windows 10/11 and Server 2019/2022, you'll see a similar notification but with different title "Free up storage space", and the warning message changes to "Your computer's running low on storage space, Visit storage settings to free some up."
There are many types of notifications pops up on the bottom, many people may miss or even ignore this "Low Disk Space" alert. Unlike other benign notifications, you should take action ASAP when you see low disk space alert to C: drive.
Besides this "Low Disk Space" alert message, Microsoft changes the partitions that are running low as red in File Explorer.
Why there is Low Disk Space warning
Windows created the low disk space warning to alert computer users when their hard drive is running low on available disk space. Windows needs a minimum amount of available disk space on the system drive to prevent index corruption and guarantee a basic performance of your computer.
If you ignore this alert, C drive will be filling up, in this situation you'll suffer from computer performance down. In addition, it causes many problem if system C drive is running very low on disk space, such as no free space to install significant Windows Updates, computer stuck, reboot unexpectedly or each crash.
It is too late to see computer boot failure because of no free space in C drive. This is the reason why you should pay more attention to Low Disk Space alert and try to fix this issue as fast as possible.
How Low Disk Space notification works
Windows Vista checks for available disk space every minute, but Windows 7 and subsequent versions, by default checks for available disk space every 10 minutes, and the pop up notification remains for 10 seconds. It is quite possible that your Windows 10/8/7 may never warn you about this, while you actually consuming disk space, maybe when you are in the process of pasting large amounts of data.
The first warning appears when a drive has less than 200MB of available disk space, the second warning appears when the drive has less than 80MB of available disk space and the most urgent warning appears when the drive has less than 50MB of available disk space. As your disk space decreases, the frequency that the low disk space warnings pop-up on your screen increases. Because the warning message sometimes pops up at inconvenient time or too frequently, some people want to disable this warning in their Windows system settings.
Should you ignore these warnings and plow ahead? It depends, if system C: drive is running out of space and it is shown as red in File Explorer, then you'd better take action as quick as possibler. Only when the notification pops up mistakenly, it is suggested to disable this low disk space alert.
How to disable Low Disk Space alert
Note: Follow the steps in this section carefully. Serious problems might occur if you modify the registry incorrectly. Before you modify it, back up the registry for restoration in case problems occur.
- Press Windows and R keys to launch Run, type regedit and then press Enter.
- In Registry Editor, click the following registry subkey: HKEY_CURRENT_USER\SOFTWARE\Microsoft\Windows\CurrentVersion\Policies\Explorer
- On the Edit menu, point to New, and then click DWORD value.
- Type NoLowDiskSpaceChecks, and then press Enter.
- On the Edit menu, click Modify.
- Type 1, and then click OK.
- Exit Registry Editor.
- Log off the computer, and then log on again.
How to fix Low on disk space issue
When low disk space alert pops up in Windows 11/10 and Windows Servers, you have two choices: free up disk space and add more free space to C drive.
To free up disk space, the first choice is Windows built-in Disk Cleanup tool, which is able to delete most common types of unnecessary files fast and safely. The steps are the same in Windows 11/10/87/Vista/XP and Windows Server 2003 to 2022.
- Press Windows and R on the keyboard, type cleanmgr and press Enter.
- Select C: drive or any other one from the drop-down list and click OK.
- Click the check-boxes in front of the files that you want to remove. Read the associated description on bottom before clicking OK if you do not know what files are included.
- Click Delete Files to confirm in the pop-up window.
In Windows Server 2008 and 2012, Disk Cleanup is not enabled by default, if you receive error with message Windows cannot find 'cleanmgr', follow the steps to enable Disk Cleanup in Server 2008 or 2012.
Follow the steps if you want to get more free space:
- How to free up disk space in Window 11
- How to free up disk space in Window 10
- How to free up disk space in Window 7
- How to free up disk space in Windows Server 2008
- How to free up disk space in Windows Server 2012
- How to free up disk space in Windows Server 2016
- How to free up disk space in Windows Server 2019
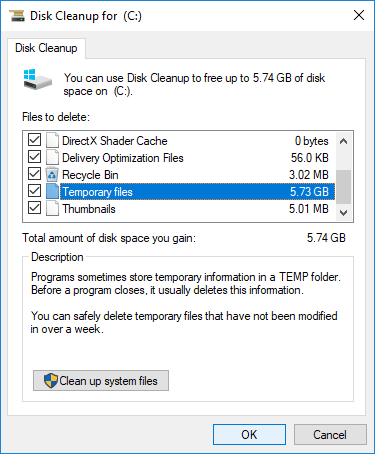
If you did not get over 10GB free space for system partition C, you'd better add more free space from other partitions, otherwise, you'll face to the "low disk space" problem again in a short time.
With reliable disk partition software, you can shrink other volumes on the same disk to get Unallocated space, and then add into C drive. By this way, C drive will have plenty of free space, Operating System and everything else keep the same with before except partition size.
Download NIUBI Partition Editor and follow the steps in the video to add more free space to C drive:
Besides shrinking/extending partition and moving free space in Windows server and PC, this tool help you do many disk partition management operations.