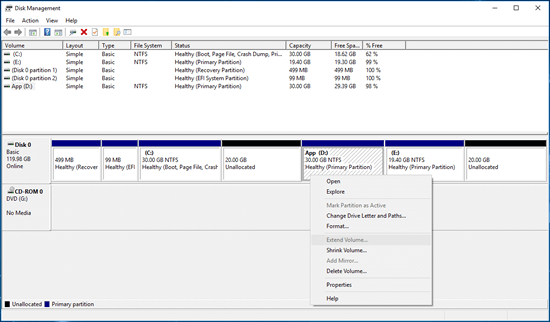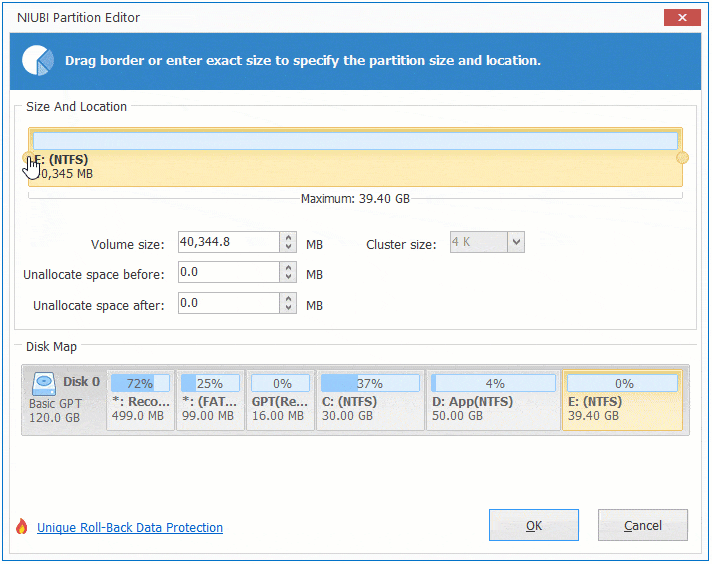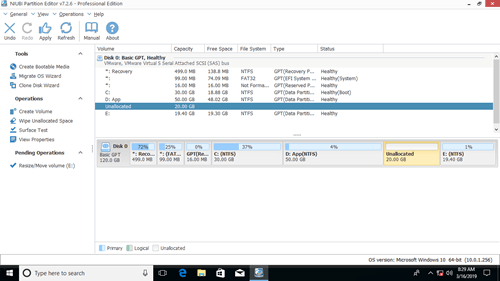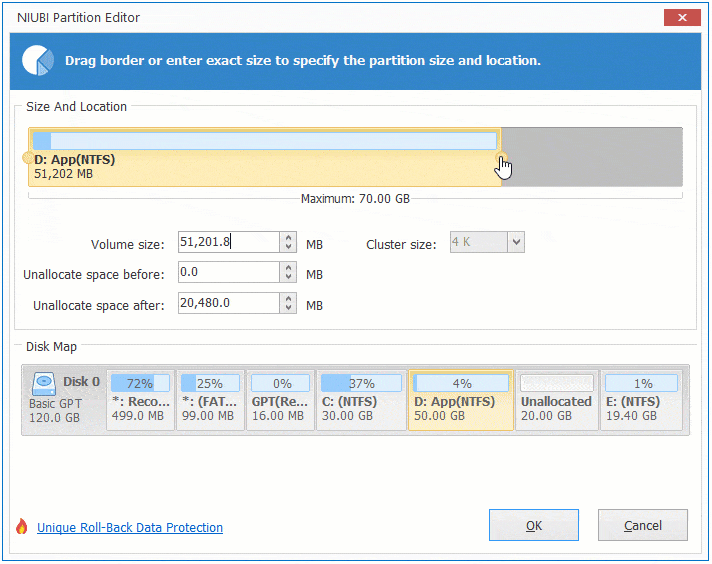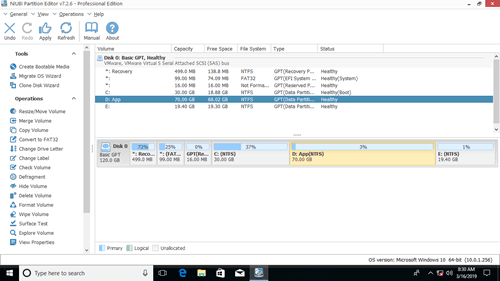This article introduces how to increase D drive space/size on Windows PC and server, full solution to extend D drive without losing data.
Applies to: Windows 10, Windows 8, Windows 7, Windows Vista, Windows XP, Windows Server 2019, Windows Server 2016, Windows Server 2012 (R2), Small Business Server 2011, Windows Server 2008 (R2) and Windows Server 2003 (R2).

When drive D is running out of space, you can expand it by getting free space from other partitions without reinstalling OS. To increase D drive space/size, there are two choices: Windows native Disk Management and 3rd party disk partition software. However, Disk Management only works under restricted condition.
Extend D drive with Disk Management (without any software)
A 256GB physical disk can't be increased to 512GB, so before extending a partition, you must delete or shrink other volume to get Unallocated space. Disk Management can only extend a partition by deleting another one, if you want to extend C drive by shrinking other volume, you have to use 3rd-party software.
As you see, Extend Volume greyed out for D drive after shrinking both C and E drive.
This is because:
- Shrink Volume function can only make Unallocated space on the right side.
- Extend Volume can only add Unallocated space to the left contiguous drive.
If you want to extend D drive without any software, there must be another volume on the right of it, in addition, you can delete this volume to get contiguous Unallocated space.
Steps to expand D drive space with Disk Management:
- Back up all files in the right contiguous drive (E:) to other place.
- Press Windows and R on the keyboard, type diskmgmt.msc and press Enter.
- Right click E drive and select Delete Volume.
- Right click D drive and select Extend Volume, simply click Next till Finish.
Both drive D and E must be the same Primary or Logical partitions. If they are different, Extend Volume doesn't work even after deleting E. Furthermore, drive D must be formatted with NTFS file system (FAT32 is not supported).
How to increase D drive space from C or E (on same disk)
With partition editor software, there are no such restrictions. To Windows 10/8/7/Vista/XP home computer users, NIUBI Partition Editor has free edition. You just need to drag and drop on the disk map to shrink other partition on the same disk to get Unallocated space. While shrinking a volume, Unallocated space can be made on either left or right side.
Download NIUBI Partition Editor, you'll see all disks with partition structure on the right, all available operations to selected disk or partition are listed on the left and by right clicking.
How to increase D drive space from right partition E:
- Right click drive E and select "Resize/Move Volume", drag left border towards right to shrink it.
- Right click drive D and select "Resize/Move Volume" again, drag right border rightwards in the pop-up window.
If there's no other data volume, you can shrink system partition C to get Unallocated space.
How to increase D drive space from system partition C:
- Right click C: drive and select "Resize/Move Volume", drag right border towards left, then Unallocated space is made on the right side of C.
- Right click D: drive and select "Resize/Move Volume" again, drag left border towards left to combine Unallocated space.
Follow the steps in the video to increase D drive size with other volume:
How to increase D drive size with another hard disk
No partitioning software can help you expand D drive by taking free space from another separated disk. If there's no available free space on the same disk, you may either clone entire disk to another larger one or move drive D to another disk.
How to expand D drive for VMware/Hyper-V virtual machine
When extending D drive for a virtual machine in VMware or Hyper-V, if there's available free space in any other partition on the same virtual disk, simply follow the methods above to shrink this partition and add Unallocated space to D drive. If there's not enough free space on the same disk, you can expand this virtual disk and extend D drive with extra space.
In Summary
This article introduces the complete solution to increase D drive space without reinstalling OS or losing data. Select the corresponding method according to your own disk partition structure. Besides shrinking and extending partition, NIUBI Partition Editor helps move, merge, convert, defrag, hide, wipe partition, scan bad sectors, etc. Better than other tools, it has advanced 1-Second Rollback, Virtual Mode and Cancel-at-will technologies to protect system and data.