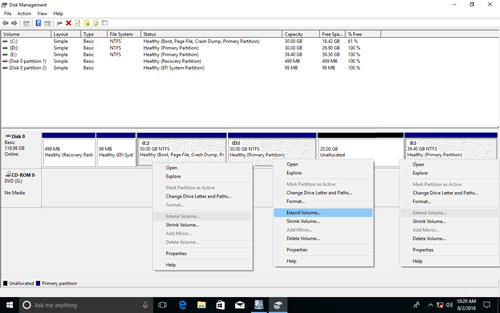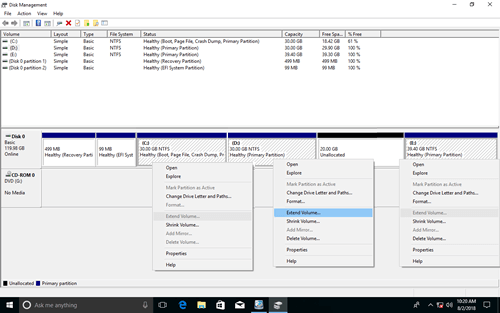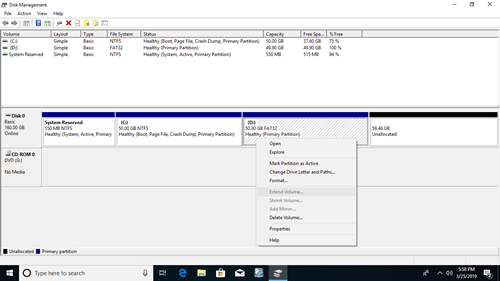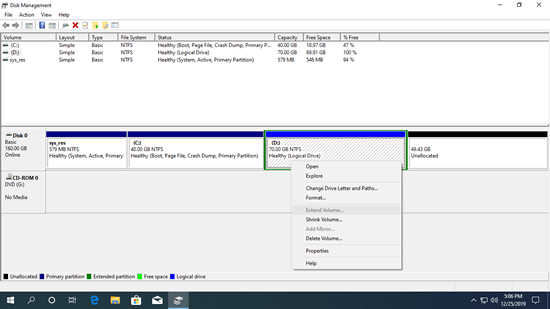In old Windows XP and Server 2003, you can only do some basic operations in Disk Management such as create, delete and format partition. To change size of allocated partition, you need to run DiskPart command tool. It is a bit difficult to most of personal computer users. Therefore, from Windows 7, Microsoft added new Shrink Volume and Extend Volume functions with graphical interface. Windows Server 2008 and all subsequent versions inherited the same functions without any improvement.
As the name, "Extend Volume" function is used to expand an allocated partition without data loss. However, because of many born limitations, partitions can't be extended in most cases. Many people feedback that Extend Volume option is grayed out. Searching by Google and you'll see many similar complaints such as "Windows 10 won't let me extend volume", "extend volume is disabled for my C drive", "extend volume option is grayed out and doesn't work in my computer". In this article, I'll introduce all probable reasons why Extend Volume greyed out in Windows PC/Server and how to fix this issue easily.
Applies to: Windows 11, Windows 10, Windows 8, Windows 7, Windows Server 2022, Windows Server 2019, Windows Server 2016, Windows Server 2012 (R2), Small Business Server 2011, Windows Server 2008 (R2).
Why is extend volume option grayed out in Windows PC & Server
There are 5 common reasons why Extend Volume greyed out in Windows Disk Management and I'll explain one by one.
Reason 1: No Unallocated space
Unallocated is part of disk space that is not belong to any volume, it can be used to create new volume or extend other partition. A 256GB physical hard disk drive can't be decreased to 200GB or increased to 300GB. Therefore, before extending a partition, there must be Unallocated space on the same disk. Otherwise, Extend Volume option is grayed out in Disk Management when you right click any drive.
There are 2 ways to get Unallocated space: delete and shrink a volume.
- After deleting a volume, all disk space will be converted to Unallocated and all files in it will be deleted.
- After shrinking a volume, only part of free space will be converted to Unallocated and all files keep intact.
Reason 2: Unallocated space is nonadjacent or on the left side
This is the most common reason why Extend Volume greyed out in Disk Management of both Windows Server and PC.
When shrinking a volume, Disk Management only give you an option to enter an amount of space. You cannot choose to make Unallocated space on the left or right side of this partition. It is not an issue if you just want to create new volume after shrinking. But if you want to extend a partition after shrinking another one, Disk Management cannot help you, because Extend Volume only works when there's contiguous Unallocated space on the right.
As you see in the screenshot of my test computer, there's 20GB Unallocated space which is made after shrinking my D drive.
- Extend Volume is disabled to C drive, because Unallocated space is non adjacent to it.
- Extend Volume greyed out for E drive, because Unallocated space is on the left side of it.
Reason 3: File system is not supported
Both Shrink and Extend Volume functions only support the partitions that are formatted with NTFS file system. Thus, if you right click FAT32 or any other types of partitions, Extend Volume option is grayed out.
In my test computer, there is 59.46GB Unallocated space that is adjacent and on the right side, but drive D is FAT32, so Extend Volume doesn't work.
Reason 4: Restriction between Primary and Logical partition
On GPT disk, all partitions are created as Primary, but on MBR disk, there could be both Primary and Logical partition. Unlike Primary partitions that work as independent unit, Logical Partition is part of the "Extended partition". Extended partition works like a container and the disk space of Logical drive will be converted to Free instead of Unallocated after deleting.
In Disk Management, Free space that deleted from a Logical drive can't be extended to any Primary partition, Unallocated space that deleted from a Primary partition can't be extended to any Logical drive.
Reason 5: 2TB limitation on MBR disk
Nowadays, hard disks are much larger and it is common to use 2TB+ disk for personal computers. To a server, it is common to use over 10TB RAID array via several large disks. But if you initialized the disk as MBR, you can use only 2TB space, the remaining space can't be created new or added to other volume in Disk Management. When you right click the Unallocated space in Disk Management, all options are grayed out.
As the screenshot shows, drive H is formatted with NTFS and there is right contiguous Unallocated space, but Extend Volume still greyed out.
What to do when extend volume greyed out in Disk Management
When Extend Volume greyed out in Windows 11/10/8/7 Disk Management, NIUBI Partition Editor has free edition to help you. If Extend Volume option is grayed out in Windows Server 2022/2019/2016/2012/2008, follow the same methods below, but you need Server or higher edition.
4 methods to fix Extend Volume greyed out issue in Windows Server/PC:
Method 1: Shrink and extend partition with NIUBI
If there's no Unallocated space, Download NIUBI Partition Editor and follow the steps in the video to shrink D or other volume, and then add Unallocated space to C drive.
Method 2: Move Unallocated space to the left
If you've shrunk D or other volume to get Unallocated space, follow the steps in the video to move Unallocated space to the left and then add to C drive.
Method 3: Merge contiguous Unallocated space with NIUBI
If there's contiguous Unallocated space on either side of the partition that you want to extend, simply merge Unallocated space to this partition with NIUBI, no matter you want to extend NTFS or FAT32, Primary or Logical partition. Follow the method in the video:
Method 4: Convert MBR disk to GPT
If Extend Volume greyed out because of 2TB limitation on MBR disk, follow the steps in the video to convert MBR disk to GPT and then extend partition with Unallocated space.
Besides the ability to help fix extend volume greyed out issue in Windows 11/10/8/7 and Server 2022/2019/2016/2012/2008, NIUBI Partition Editor helps you do many other operations such as merge, copy, defrag, hide, wipe, convert, create, format, scan bad sectors, etc.