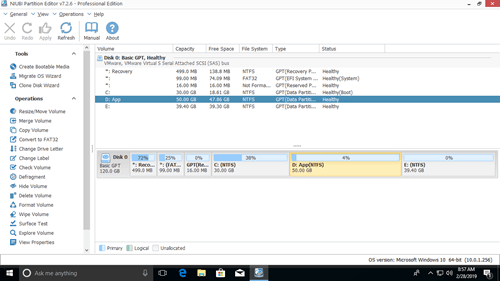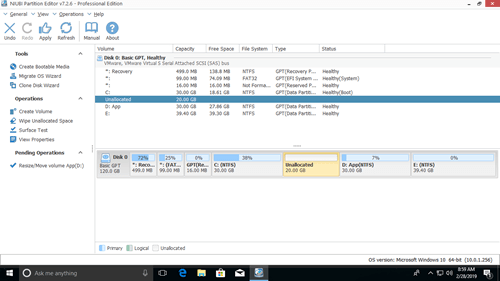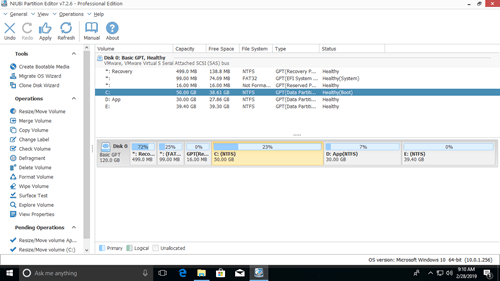Although Windows 11 has been released, many people still use Windows 10 laptop/desktop or tablet computer. The same with other versions, C drive is getting full in Windows 10 after running the computer for a period of time. No matter to system partition or data volume, when it is getting full, the fastest way is extending it with free space in other partition. Nobody likes to waste a long time to start from scratch. To extend partition in Windows 10 computer, you may try the native diskpart or Disk Management tool, or use third party disk partition software. In this article, I'll introduce 3 ways to extend volume in Windows 10 without losing data.

1. How to extend partition in Windows 10 using Diskpart cmd
Diskpart is a text-mode command interpreter in Windows 10 and previous versions. This tool enables you to manage objects (disks, partitions, or volumes) by using scripts or direct input at a command prompt. Diskpart is integrated in Windows, but it cannot extend every partition. Before extending partition in Windows 10 with diskpart command, there are several points you should know:
- Diskpart can only extend NTFS partition, FAT32 and any other types of partitions are not supported.
- There must be other partition(s) on the same disk.
- Before extending a partition, you must delete its contiguous partition on the right. If there's no such partition or you cannot delete it, do not run diskpart. If you can delete it, remember to transfer all files in advance.
- Diskpart cannot extend a partition with Unallocated space that is on the left or nonadjacent.
Steps to extend Windows 10 partition using diskpart cmd:
① Press Windows + R keys on your keyboard, input diskpart and press Enter.
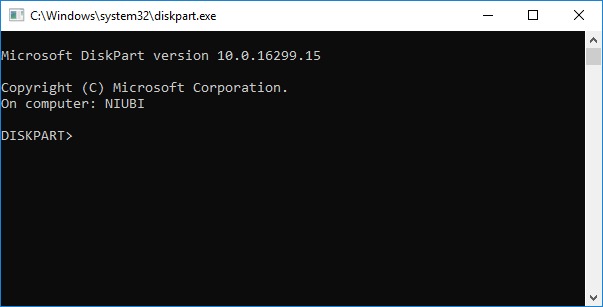
② Input list volume and press Enter, then you'll see all partitions in a list (Unallocated space is not shown).

③ Input select volume X and press Enter, X is the number or drive letter of the partition that you want to expand (such as C:).

④ Input extend to proceed extending.

If there's no Unallocated space next to C drive, you'll receive error message 'There is not enough usable free space on specified disk(s) to extend the volume.'

To get such required Unallocated space, you must delete the contiguous D drive. To do this, run select volume D and delete volume commands one by one before step 3.
2. How to extend volume in Windows 10 with Disk Management
If you think it's too difficult to extend Windows 10 partition with diskpart command, there's another native tool - Disk Management, which has graphic interface. It has "Extend Volume Wizard", so you just need to click in the dialog box.
The same with Diskpart, there must be adjacent Unallocated space on the right side of the partition that you want to expand. That means, you must delete the right contiguous partition, too. The partition to be extended must be also formatted with NTFS file system, otherwise Extend Volume is grayed out.
Steps to extend partition in Windows 10 using Disk Management:
- Press Windows + X keys together and click Disk Management in the list.
- Right click the right adjacent partition (such as D) and select Delete Volume.
- Right click C drive and select Extend Volume.
- Simply click Next till Finish in the pop-up Extend Volume Wizard windows.
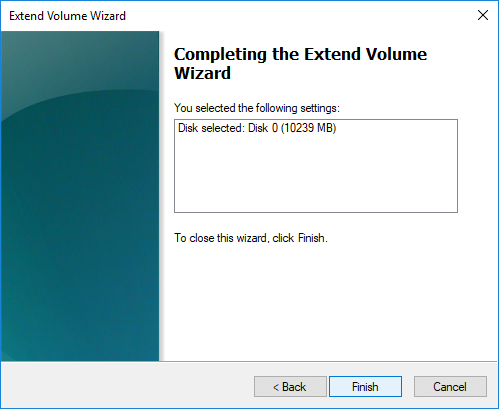
Unlike diskpart command, Disk Management cannot extend C drive even after deleting D if D is a Logical drive.
3. How to extend Windows 10 volume with free partition editor
Comparing with Windows native tools, NIUBI Partition Editor has many advantages while extending partition for Windows 10 computer:
- It is able to shrink and extend both NTFS and FAT32 partitions.
- It can make Unallocated space on either left or right while shrinking partition.
- It can extend partition with either contiguous Unallocated space in 1 step.
- It can move and extend Unallocated space to any nonadjacent partition on the same disk.
Better than other tools, NIUBI Partition Editor has unique 1-Second Rollback, Cancel-at-will and Virtual Mode technologies to protect system and data. In addition, it is 30% to 300% faster because of its advanced file-moving algorithm. It has free edition for Windows 11/10/8/7/Vista/XP (32/64 bit) home users.
Download this free tool, you'll see the main window with disk partition structure and other information on the right, available operations are listed on the left and by right clicking.
Steps to extend volume in Windows 10 computer without losing data:
Step 1: Right click D: drive and select "Resize/Move Volume", drag left border towards right in the pop-up window, or enter an amount in the box of Unallocated space before.
Step 2: Right click C: drive and select "Resize/Move Volume" again, drag right border towards right in the pop-up window.
Step 3: Click Apply on top left to execute. (Real disk partitions won't be changed until click Apply to confirm).
Watch the videos how to extend partition in Windows 10 laptop/desktop/tablet:
If there's no available free space on the same disk, no software can add space from a separate disk, but you can clone disk to a larger one and extend partition with extra disk space.
In Summary
Windows built-in Diskpart and Disk Management can only extend NTFS partition by deleting the contiguous volume on the right. To extend volume in Windows 11/10/8/7/Vista/XP, NIUBI Partition Editor is better choice. Besides shrinking and extending partitions, it helps you do many other disk partition management operations such as merge, copy, convert, defrag, hide, wipe, scan bad sectors and much more.