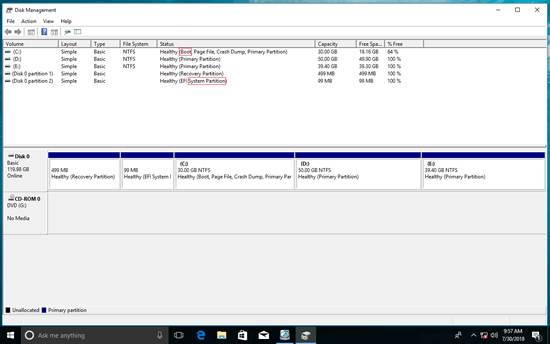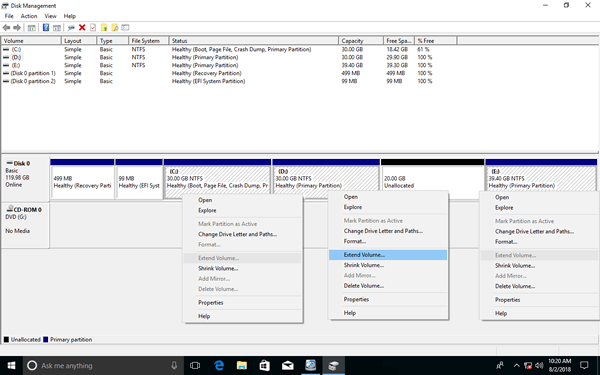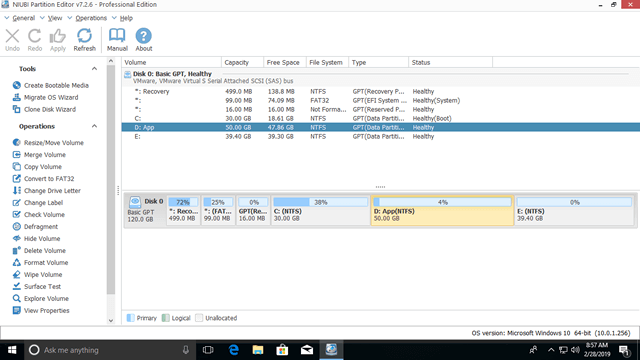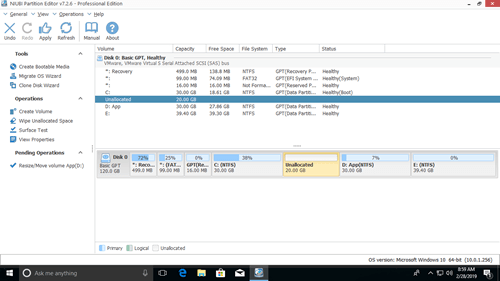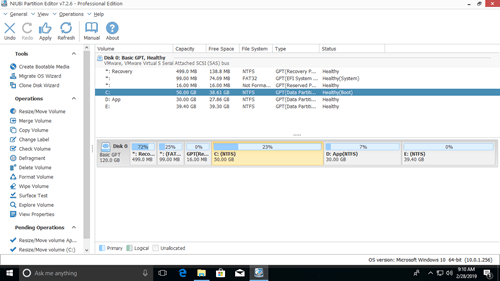C drive out of space in common issue in Windows 10 laptop/desktop/tablet computer. To data volumes, you can easily transfer files to other place, but to system partition C, you cannot do like that. To solve this problem, some people are wondering if it's possible to extend system partition in Windows 10 without losing data. Nobody likes to recreate partitions and start from scratch. The answer is yes, but to many people, it is not an easy task to extend system volume for Windows 10 computer. In this article, I'll introduce 4 ways to extend system partition in Windows 10 with native tool and free partition software. Select corresponding method according to your own disk partition structure.

1. Difference between System and Boot partition
In many people's opinion, system partition is the drive where Operating System is located, but it's wrong.
- The System partition is a primary partition that contains the files for booting Windows, files include Ntldr, Boot.ini, Ntdetect.com, bootmgr, BCD, etc.
- The Boot partition is the partition where Windows is installed, it contains the operating system folder/directory.
Before Windows 7, System and Boot partition are the same one - "C:" drive. But from Windows 7, new added BitLocker requires an unencrypted partition, so System partition is separated from C drive.
Follow the steps if you want to extend system reserved partition on MBR disk in Windows 10. If you want to extend EFI system partition on GPT disk, only third party software can help you. In this article, I only talk about extending system partition C in Windows 10, because this is most of Windows users want to do.
2. Extend system partition in Windows 10 with Disk Management tool
The same with Windows 7, Windows 10 has native Disk Management tool with Shrink and "Extend Volume" functions to help adjust partition size without losing data (not 100%).
However, to extend system partition in Windows 10 computer, the native Disk Management tool is not the best choice, because it has the same restrictions with previous versions:
- Only NTFS partition is supported, another common FAT32 partition can't be shrunk and extended.
- "Shrink Volume" function can only shrink a partition towards left and make Unallocated space on the right.
- "Extend Volume" function can only extend a partition when there's contiguous Unallocated space on the right.
As you see in the screenshot, Extend Volume is disabled for both C and E drive after shrinking D. This is because that Unallocated space is nonadjacent to C drive and is on the left of E drive.
The only way to extend system partition in Windows 10 with Disk Management is by deleting D drive (the adjacent partition next to C). There will be adjacent Unallocated space behind C drive, so Extend Volume will be enabled. Note: don't delete D drive if you installed programs in it.
Steps to extend system partition in Windows 10 using Disk Management tool:
- Transfer all files in the right contiguous partition (D:) to other place.
- Press Windows and X on your keyboard and click Disk Management in the list.
- Right click the adjacent D: drive and select Delete Volume.
- Right click system partition C: and select Extend Volume.
- Simply click Next to complete the pop-up Extend Volume Wizard.
If D is a Logical drive, you still can't extend system partition after deleting it.
3. How to extend system drive with free partition software (3 ways)
To extend system partition in Windows 10 computer, third party software is much more powerful. They can extend system volume without deleting any partition. However, it doesn't mean any partitioning software can accomplish this task well.
There is potential system and data damage risk while resizing partitions, because all parameters of associated disk, partition and files must be modified correctly. In addition, system boot related files must be updated, too. Some unreliable software could cause Windows boot failure or data loss.
Better than other tools, NIUBI Partition Editor has innovative technologies to protect system and data:
- 1 Second Rollback - automatically reverts computer to original status in a flash if it detects any error.
- Virtual Mode - avoid incorrect operations by listing them as pending for preview, real disk partitions won't be changed until click "Apply" to confirm.
- Cancel-at-will - cancel incorrect but ongoing operations without destroying partitions.
To Windows 11/10/8/7/Vista/XP home computer users, NIUBI Partition Editor has free edition to help you. It is the same with professional edition except lacking of 1-Second Rollback and bootable media builder.
Download the free edition, you'll see the main window with disk partition structure and other information.
There are 3 ways to extend system partition for Windows 10 laptop/desktop/tablet, select the corresponding method according to your own disk partition layout.
① Extend system partition by shrinking the contiguous drive
In most of computers, there is another drive (D:) on the same disk, You can shrink it and make Unallocated space on the left, and then combine to system C drive. In this way, Operating System, programs and associated settings, as well as anything else keep the same with before.
Steps to extend system partition in Windows 10 without losing data:
Step 1: Right click D: drive and select "Resize/Move Volume", drag left border towards right in the pop-up window.
Step 2: Right click C: drive and select "Resize/Move Volume" again, drag right border towards right to combine Unallocated space.
Step 3: Click Apply on top left to execute, done (all operations only work in virtual mode before this step).
② Extend system volume by shrinking a nonadjacent drive
In some computers, there is not enough free space in the adjacent partition D. In that case, you can shrink a non-adjacent drive (here is E:) to get Unallocated space.
Similarly, right click E: drive and follow STEP 1 above to make Unallocated space on the left. Before adding Unallocated space to C drive, there is an additional step to move partition D to the right and make Unallocated space contiguous to C drive. To do this, right click D: drive and select "Resize/Move Volume", drag the middle of D drive towards right in the pop-up window.
How to extend system partition in Windows 10 with other volume on the same disk:
③ Extend system drive with a larger disk
In some computers, there is no other data volume, or not plenty of free space on the same disk. In that case, no software can add space to C drive from another separate disk. You can clone this disk to a larger one and extend C drive with extra disk space.
Besides shrinking volume and extending system partition in Windows 11/10/8/7/Vista/XP, NIUBI Partition Editor helps you merge, convert, defrag, wipe, hide, create, delete, format, scan partition and much more.