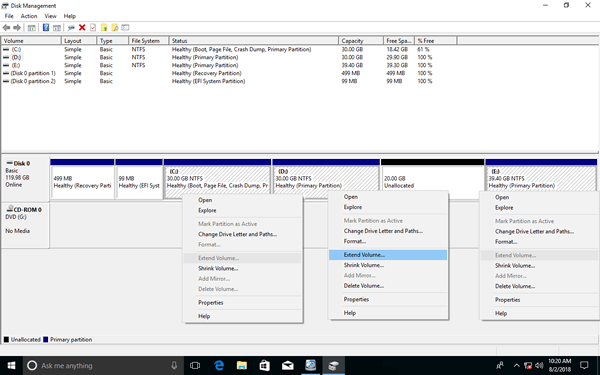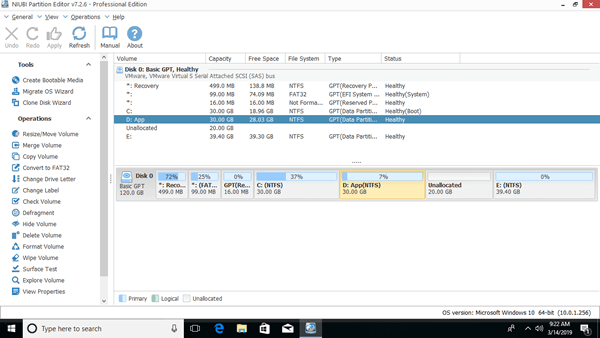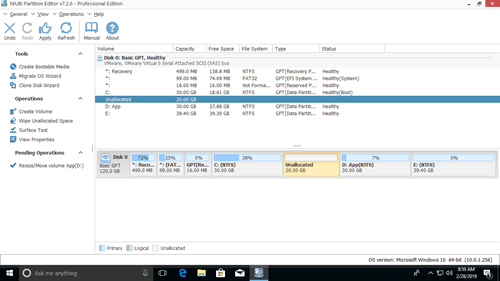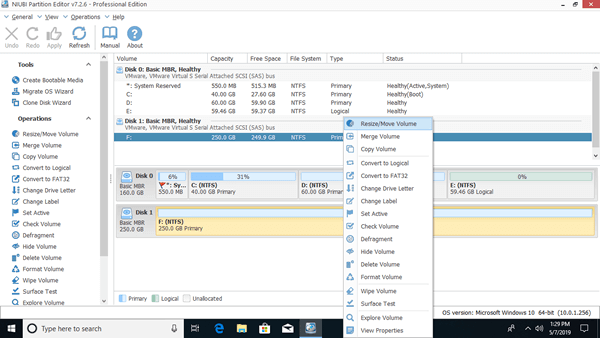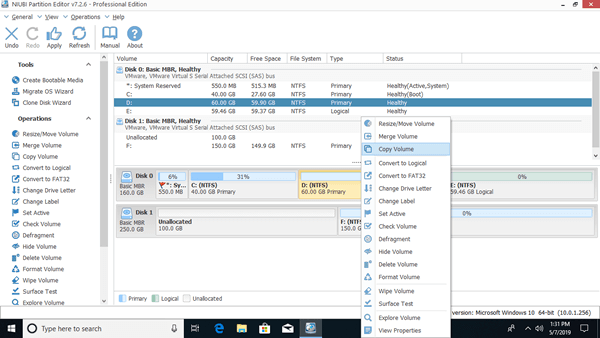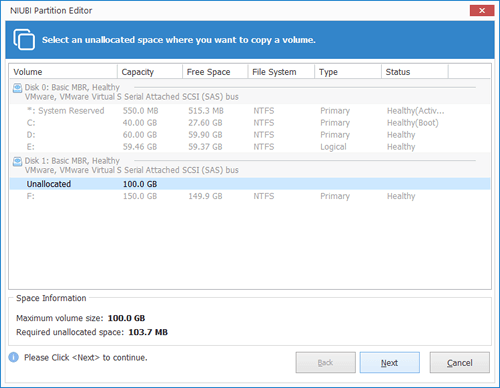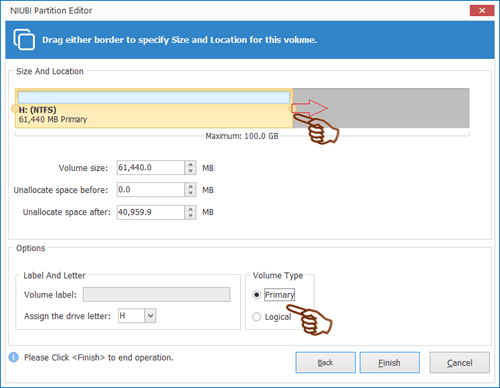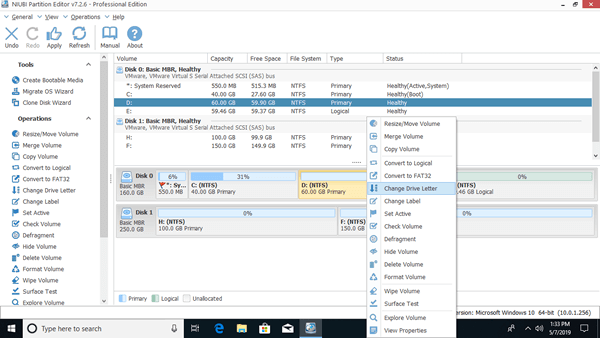Unlike Mac computer, you need to do many disk management operations to Windows computer. For example: delete, format, shrink, extend, convert, copy, merge and move partitions. Windows 10/8/7 has a native Disk Management tool to help do part of operations. But it cannot move partition, because it cannot change the start position of a volume. To move partition in Windows 10 desktop/laptop/tablet computer, you need to run safe partition software. This article introduces how to move partition in Windows 10 to the right/left, to front/end of disk or move Windows 10 partition to another disk with free tool.

Typical example why moving partitions in Windows 10 computer
Windows 10/8 inherited the same "Shrink Volume" and "Extend Volume" functions in Disk Management from previous Windows 7. With this native tool you can decrease and increase partition size without losing data in most cases. However, Disk Management cannot extend C drive by shrinking D or other partitions, because:
- Shrink Volume function can only make unallocated space on the right when shrinking a partition.
- Extend Volume function can only extend unallocated space to left contiguous NTFS partition.
As the screenshot of my computer, after I shrunk D drive in Disk Management, unallocated space is nonadjacent to C drive and is on the left of E drive, so Extend Volume greyed out for both partitions.
To solve this problem, you need to move partition D to the right. Unallocated space will be moved to the left at the same time. Then "Extend Volume" will be enabled for C drive. With a reliable partition tool, you can move Windows 10 partitions to the right/left, to front or end of disk without losing data.
Which tool to move partition in Windows 10/8/7 computer
Windows native tools cannot move partition in Windows 10/8/7. To accomplish this task, you need to run third party software. There are many kinds of software including free and commercial, installation and portable, Windows and Linux kernel based.
As I said above, you'd better run a reliable and safe tool, because there's potential system damage and data loss risk while change disk partition.
When you moving a partition, the start and end position will be changed, all files in this partition will be moved to new locations. Some unreliable software may modify the parameters or move files unsuccessfully. If it happens, this partition will be damaged and files will be lost.
Better than other software, NIUBI Partition Editor has powerful 1 Second Rollback, Virtual Mode, Cancel-at-will and Hot-Clone technologies to protect system and data. In addition, it has advanced file moving algorithm to help move partition much faster. It has free edition for Windows 11/10/8/7/Vista/XP home computer users.
Download this free tool, you'll see all storage devices with partition structure and other information. In my test computer, there is 20GB unallocated space which is shrunk from D drive.
1. Move Windows 10 partition to the left or right
When there's contiguous unallocated space, it is very easy to move partition in Windows 10/8/7 computer, just drag and drop on the disk map and only 1 step is needed. If you use hardware RAID arrays such as RAID 0/1/5/10, do not break RAID array, follow the same step below.
How to move partition to the right in Windows 10/8/7 with NIUBI:
① Right click D: drive and select "Resize/Move Volume", drag the middle of D drive towards right in the pop-up window
② Click "Apply" button on top left to execute. (Real disk partitions won't be changed until click "Apply" to confirm.)
After moving unallocated space to the left, you can easily add it into C drive. To do this, right click C: drive in NIUBI Partition Editor and select "Resize/Move Volume" again, drag the right border towards right in the pop-up window.
How to move partition to the left in Windows 10/8/7:
If you want to extend E: drive with this adjacent unallocated space, you can achieve without moving partition. To do this, right click E: drive in NIUBI and select "Resize/Move Volume", drag the left border towards left in the pop-up window.
If there's another partition F on the right and you want to extend it with the unallocated space behind D drive, you need to move partition E to the left. To do that, right click E: drive in NIUBI Partition Editor and run "Resize/Move Volume" option. In the pop-up window, drag the middle of E drive towards left.
Video guide to move partition to the right/left in Windows 10 computer:
2. Move Windows 10 volume to front or end of disk
If the partitions are not in sequence, for example: C, E, and D, you can simply change the drive letters without moving partition.
Some computers or software require a specific partition to be at front (or end) of disk. In that case, you just need to follow the step above to move partitions one by one, or refer to this article.
3. How to move partition to another disk
If you want to move all partitions to another disk, follow the steps in the video. Here I'll show you how to move single partition to another disk.
Steps to move partition to another disk in Windows 10/8/7/Vista/XP:
Step 1: Shrink a partition on another disk (here is F:) and make unallocated space with "Resize/Move Volume". Ignore this step if there's existing unallocated space on this disk.
Step 2: Right click the partition that you want to move (here is D:) and select "Copy Volume".
In the pop-up window, select any other drive letter.
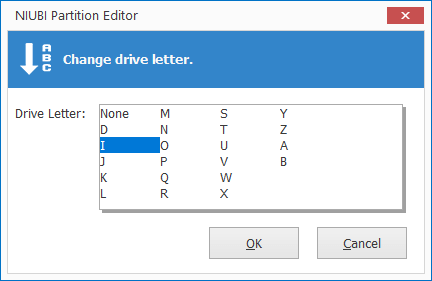
Step 5: Right click target drive (F:) and select "Change Drive Letter" again, select D in the pop-up window.
- If you installed programs in D drive or want to keep everything the same, Step 4 and 5 are required. If you just want to move files to other partition, ignore these 2 steps.
- If you want to move Operating System to another disk, copying single partition C cannot ensure Windows bootable. Instead, you need to clone entire disk.
Besides moving partition in Windows 11/10/8/7/Vista/XP, NIUBI Partition Editor helps you do many other disk partition management operations. For example: shrink, extend, merge, convert, defrag, wipe, hide, copy partition, optimize file system and scan bad sectors.