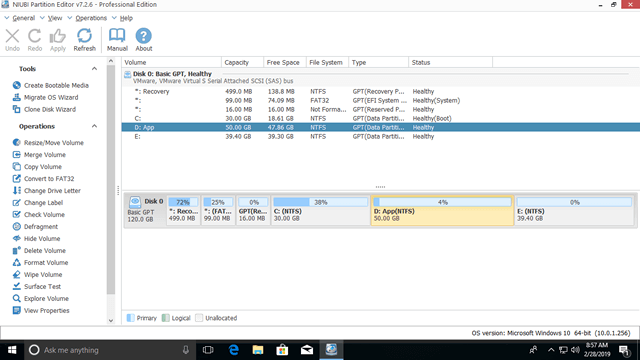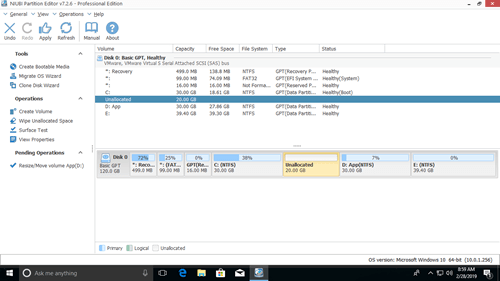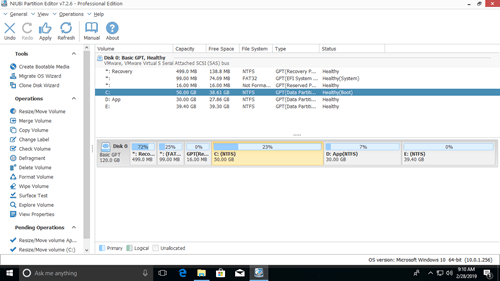This article introduces how to increase partition size on Windows 10 (32 & 64 bit). Detailed steps to increase partition space from other volume without losing data.
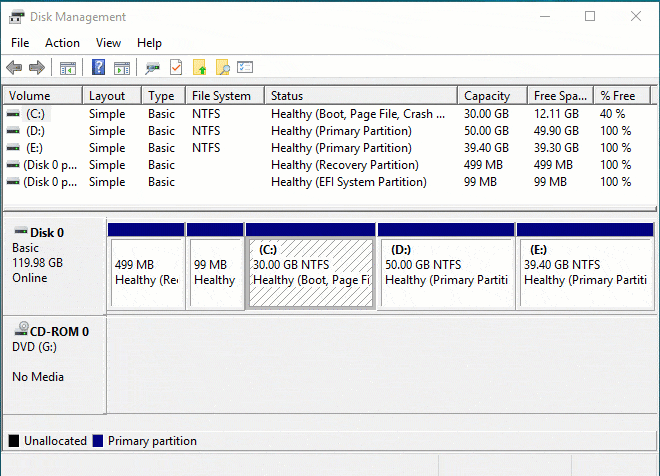
All disk partitions are allocated while installing Windows Operating System, but some drives may become full especially to system C: drive and the drives for backup, videos and projects. To data volumes, it is easy to solve this problem by transferring files or change the output path, but to system C drive, you cannot do this. Luckily, you can increase partition size in Windows 10 without reinstalling OS and programs.
In fact, Windows 10 native Disk Management has Shrink and Extend Volume functions to decrease and increase partition size, but it cannot extend a drive by shrinking other one. It is useless in most cases, learn why can't extend volume.
To change partition size, disk partition software is much more powerful. Among these software, NIUBI Partition Editor has 1 Second Rollback , Virtual Mode, Cancel-at-will technologies to ensure system and data intact.
Any unused space of a volume can be transferred to another one in the same disk. To do this, you just need to drag and drop on disk map. In this article, I'll show you detailed steps to increase partition space on Windows 10 (32 and 64 bit).
Increase partition size of C from D or E
Download NIUBI Partition Editor and you'll see the disk partition with structure and other information. There are 3 partitions C, D and E in Disk 0. D is adjacent and on the right side of C drive. E is nonadjacent to C drive.
How to increase partition C from D:
Step 1: Right click drive D: and select "Resize/Move Volume", drag left border towards right in the pop-up window.
Step 2: Right click drive C: and select "Resize/Move Volume" again, drag right border towards right to combine this Unallocated space.
How to increase partition C from E:
It is similar, follow STEP 1 to shrink the nonadjacent partition (E:) and make Unallocated space on the left side. Before merging Unallocated space to C: drive, there's an additional step to move Unallocated space next to C drive.
To do this, right click partition D: and select "Resize/Move Volume", drag middle position rightwards in the pop-up window.
This software works in virtual mode to avoid mistake, to change real disk partition, you should click Apply on top left to confirm and execute.

Increase volume size of D from C
In some computers, there are plenty of unused space in system partition C but volume D runs out of space. To increase D drive space, follow the steps:
Step 1: Right click C drive and select "Resize/Move Volume", drag right border towards left in the pop-up window.
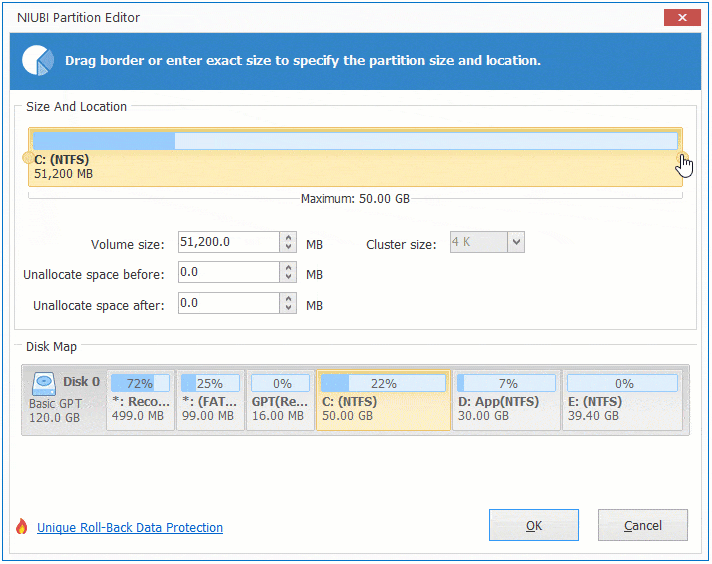
Then Unallocated space will be made on the right side of C drive.
Step 2: Right click drive D and select "Resize/Move Volume" again, drag left border towards left.
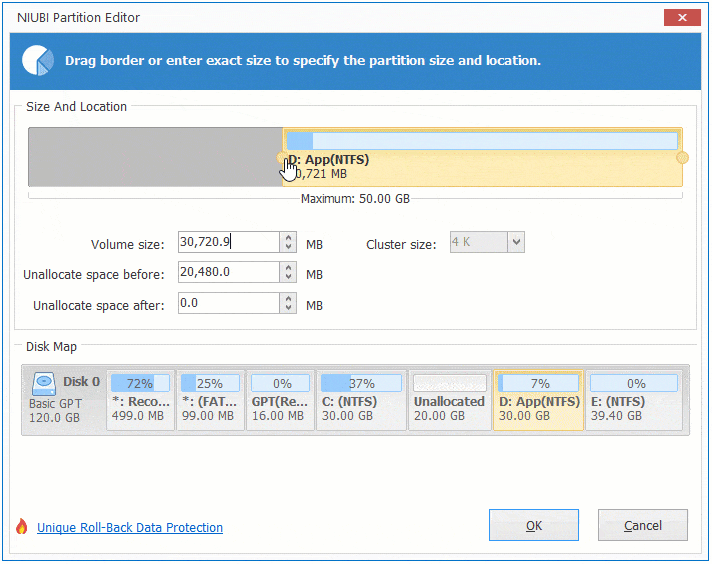
Then unallocated space will be added into D drive.
Increase partition space of E from D
Follow STEP 1 to shrink D and make Unallocated space on the right side, then follow STEP 2 to combine Unallocated space into partition E.
If the partitions are not in sequence, for example: C, E, D, or C, E, F in a disk, the steps are similar. Remember the rule:
Right click a volume and run "Resize/Move Volume", drag the border towards other side, then you can shrink this partition or extend it by merging adjacent Unallocated space. Drag the middle position towards other side, then you can move the partition and associated Unallocated space.
Watch the video how to decrease and increase partition size on Windows 10:
Increase partition space from other disk
In some computers, C drive is full and there is not plenty of unused space in D or other partitions in the same disk. Some people wonder whether it is possible to increase C drive size from other disk. No partitioning software can do this, because hard disk is physical unit and the size is fixed. A 256GB disk can't be decreased to 236GB or increased to 276GB.
In this case, you can copy this disk (not single C: drive) to a larger one with NIUBI Partition Editor. C drive and other partitions can be extended with the extra disk space.