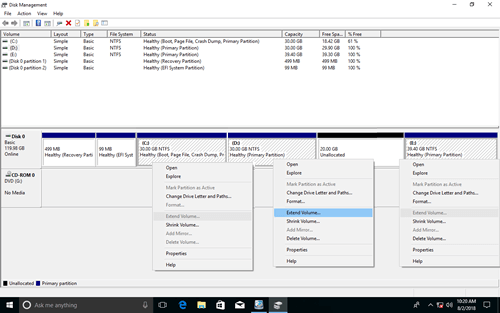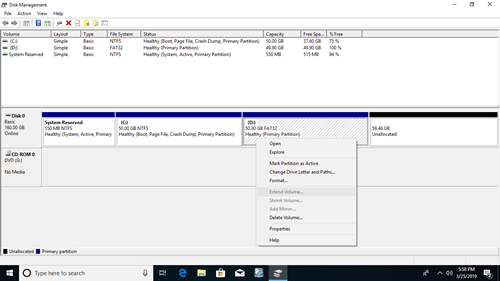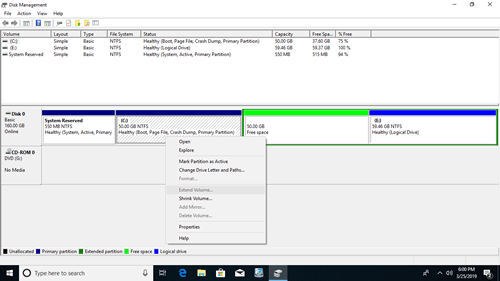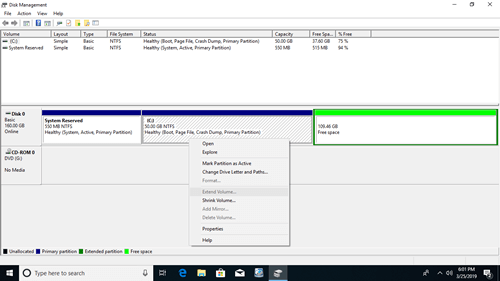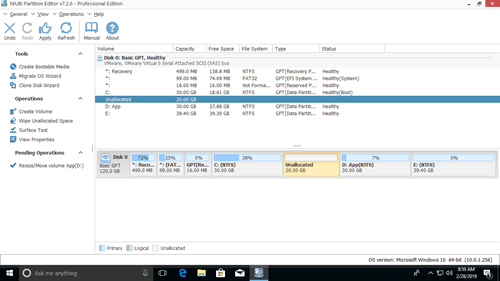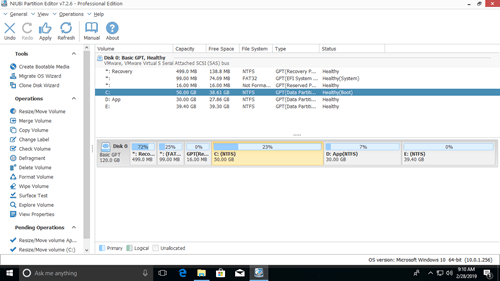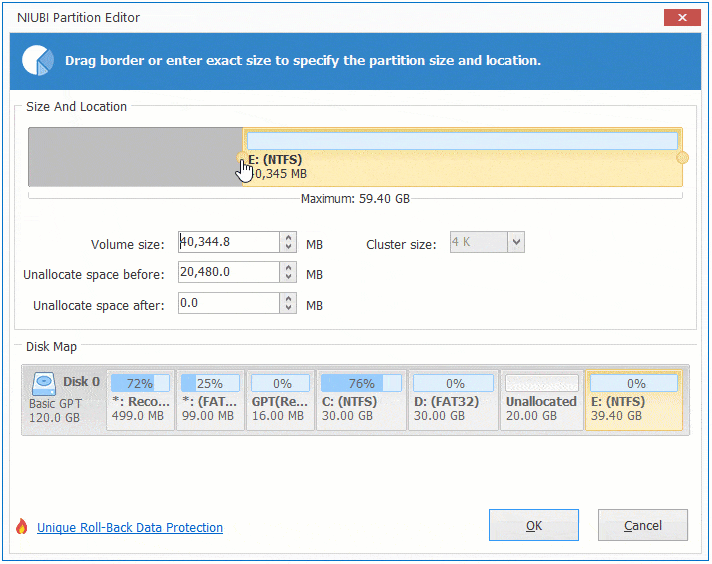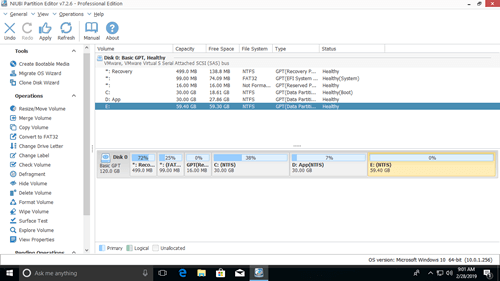To help manage disk partitions, Microsoft provides Diskpart command and Disk Management. Both tools have the ability to shrink and extend allocated partition without losing data. However, they only work under specific conditions. The major shortage is that they cannot extend partition by shrinking another one. Diskpart works in command prompt and it is not good to many users. This article introduces why Disk Management cannot extend partition in Windows 10/8/7 and what to do when you are unable to extend volume in Windows 10/8/7.
Reason - why can't extend volume in Windows 10 Disk Management
GPT and MBR are common disk style in Windows computer. You won't find any difference in daily usage, if you just read and write files to the computer. But you'll find many difference when shrinking and extending disk partitions.
To check your disk type: Press Windows and X on the keyboard and select Disk Management, right click Disk 0 (or any other) and select "Properties". Switch to "Volumes" tab in the pop-up window.
Reason 1: Unallocated space isn't adjacent
This is the most command reason why you cannot extend partition C in Windows 10/8/7 after shrinking D. This could happen on both GPT and MBR disks.
- "Shrink Volume" function can only make unallocated space on the right side when shrinking a partition.
- "Extend Volume" can only combine unallocated space to adjacent partition on the left.
As you see in the screen shot, after shrinking D drive, "Extend Volume" is disabled for both C and E drive. Because, C is non adjacent and E is on the right side of this unallocated space.
Reason 2: Only NTFS partitions can be resized
This could happen on both GPT and MBR disk
As you see in the screen shot, although there is 59.46GB unallocated space adjacent and on the right of D drive, Extend Volume is still grayed out, because D is formatted with FAT32 filesystem.
Reason 3: Partitions to be deleted and extended are different
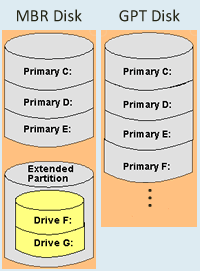
All partitions are primary on GPT disk, but there are only maximum 4 primary partitions, or 3 primary partitions plus an extended partition on MBR disk. Extended partition works like a container and all logical drive must be together in the extended partition.
After deleting any primary partition, the disk space will be converted to "unallocated", but logical drive will be converted to free space after deleting. With Disk Management, unallocated space can't be extended to any logical drive, free space can't be extended to any primary partition.
To show you this limitation, I deleted volume D and then E, system partition C still cannot be extended.
If the adjacent partition D is logcal, to enable "Extend Volume" for C drive in Disk Management, you must delete D, then delete all other logical drives, finally delete the extended partition. Obviously, nobody wants to do like that.
What to do when unable to extend partition in Windows 10
The methods are different, follow corresponding method according to your own disk partition configuration. If you want to extend C drive, move D to the right with NIUBI Partition Editor. Unallocated space will be moved to the left at the same time, then C drive can be extended easily with the adjacent unallocated space.
Steps when you cannot extend partition C in Windows 10/11 after shrinking D:
Step 1: Right click drive D: and select "Resize/Move Volume", put the mouse pointer in the middle of D and drag it towards right in the pop-up window.
Step 2: Right click drive C: and select "Resize/Move Volume" again, drag the right border towards right in the pop-up window.
If you want to extend E drive after shrinking D, right click E: and select "Resize/Move Volume", drag the left border towards left in the pop-up window.
To NIUBI Partition Editor, there's no difference if you want to resize NTFS or FAT32 partition, resize primary or logical partitions. Follow the method in the video to shrink and extend partition for Windows 10/8/7 computer.
Besides shrinking, moving and extending partitions, NIUBI Partition Editor helps you do many other disk partition management operations. It has free edition for Windows 11/10/8/7/Vista/XP home computer users. It is 100% clean without any bundled plugins.