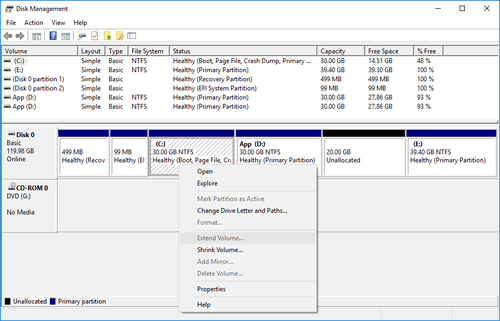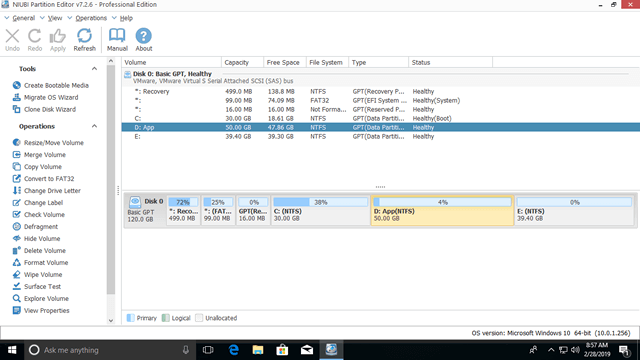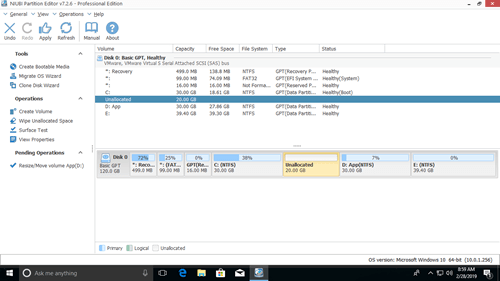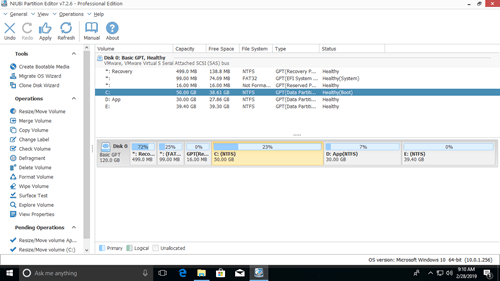This article shows how to extend C drive in Windows 10 (32 & 64 bit) without reinstalling Operating System or losing data. 4 ways to expand C drive partition with detailed steps..
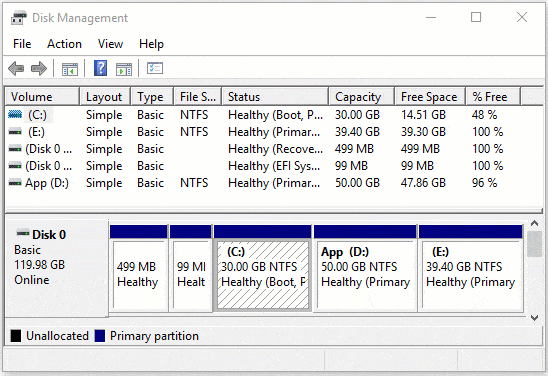
Extend C drive via Windows 10 Disk Management
The same with previous Windows 7, Windows 10 native Disk Management tool has Extend Volume functionality to help expand disk partition. However, it is not the best tool because of many limitations, which cause you unable to extend C drive.
The typical example is that Extend Volume is disabled for C drive after shrinking D.
- Extend Volume function can only expand NTFS partition with contiguous Unallocated space on its right side.
- Shrink Volume can only shrink a partition towards left and produce Unallocated on the right side.
As you see, the 20GB Unallocated is non adjacent to C drive after shrinking D, of course Extend Volume is greyed out.
The only way to enable Extend Volume for C drive is by deleting the contiguous partition (D).
Don't do this if you installed program to this partition. Why not extend C drive without causing damage?
Extend partition C by shrinking contiguous volume D
Better than Windows built-in Disk Management, disk partition software can shrink a partition and produce Unallocated space on either side. Then you can expand C drive with either native or 3rd-party tool.
Steps to extend C drive on Windows 10 with free partition software:
Download and install NIUBI Partition Editor Free edition, you'll see the main window with disk partition information and available operations.
Step 1: Right click drive D and select "Resize/Move Volume", drag left border towards right in the pop-up window.
Step 2: Right click drive C and select "Resize/Move Volume" again, drag right border towards right in the pop-up window.
Step 3: Click Apply on top left to execute, done.
This software is designed to work in its virtual mode, the operations you do will be listed as pending on bottom left, and real disk partitions won't be modified until click Apply to confirm.
Expand C drive by shrinking non adjacent volume
If you can't get enough free space from the contiguous partition D, it doesn't matter. You may shrink any non-adjacent partitions in the same hard disk.
For example, how to shrink E to expand C drive in Windows 10:
- Right click partition E: and select "Resize/Move Volume", drag the left border towards right in the pop-up window. Then you'll get Unallocated space on the left side of E. (Similar with Step 1 above)
- Right click partition D: and select "Resize/Move Volume", drag the middle position towards right in the pop-up window. Then Unallocated space will be moved next to C drive.
Follow the steps to extend C drive by shrinking other volume on the same disk:
Extend volume C with other disk
If there is no other partition, or not enough unused space in all other partitions on the same disk, NO partitioning software can extend a partition by taking space from another separated hard disk.
However, there's still a way with NIUBI Partition Editor by cloning this disk to another larger one. You can extend partition C and other data volumes with extra disk space. Watch the video how to expand C drive by cloning:
When extending C drive for Windows 10 virtual machine in VMware or Hyper-V, there's no difference if there's available free space on the same disk. If there's not enough free unused space, follow the steps to increase virtual disk size, then you can add additional space to C drive.
In Summary
To extend C drive in Windows 10 (32 & 64 bit), the native Disk Management tool can only achieve by deleting the continuous partition. You can't do do this in most cases, so NIUBI Partition Editor is best choice. Better than other software, it has innovative 1-Second Rollback, Virtual Mode and Cancel-at-will technologies to protect your system and data. Select the corresponding method according to your own disk partition structure.