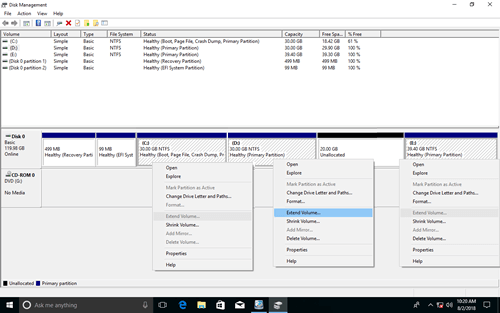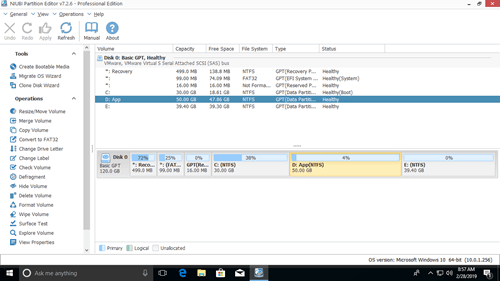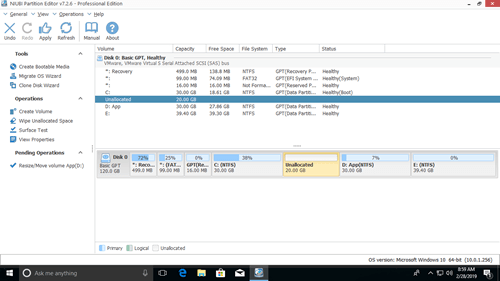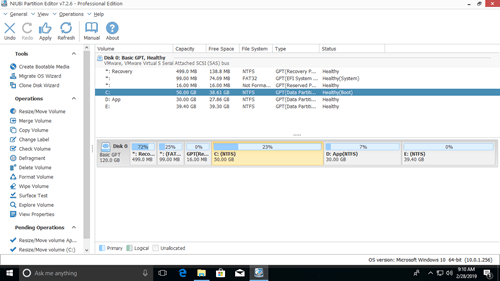This article introduces how to extend partition on Windows 10 (32/64 bit). Drag and drop to extend disk partition without losing data.

Extend partition with Windows 10 Disk Management
Most of Windows 10 computer users will encounter the problem that disk partition running out of space, especially to system partition C. You can extend this partition without wasting a long time to reinstall Operating System and programs.
To extend partition, there must be Unallocated space. To get this type of space, there are two options by deleting or shrinking another volume. You'll lose data if you forget to transfer files before deleting. Furthermore, you can't delete the partition with programs or that for special purpose.
So, it is better to get Unallocated space by shrinking another volume. Windows 10 has built-in Disk Management that is able to delete, shrink and extend partition. However, you can't extend partition by shrinking another one with this tool.
When shrinking drive D with Disk Management, Unallocated space can only be generated on the right side.
Extend Volume is disabled for both drive C and E, because:
- Unallocated space is non adjacent to drive C.
- Unallocated space is on the left side of drive E.
Extend Volume can only expand NTFS partition with contiguous Unallocated space on the right side.
So it's better to extend disk partition in Windows 10 with professional partition software.
Better than other software, NIUBI Partition Editor has unique 1 Second Rollback, Cancel-at-will technologies and Virtual Mode to protect system and data. It is also much faster because of its special file-moving algorithm.
How to extend system partition
You just need to drag and drop on the disk map to shrink the contiguous partition (D) to generate Unallocated on the left side, and then combine into system C drive.
Download NIUBI Partition Editor and you'll see initial disk partition size and configuration on the right.
Steps to extend partition C on Windows 10:
Step:1 Right click drive D and select "Resize/Move Volume", drag left border rightwards in the pop-up window.
Step:2 Right click drive C and select "Resize/Move Volume" again, drag right border rightwards in the pop-up window.
Remember to click Apply button on top left, otherwise the real disk partitions won't be modified. NIUBI is designed to work in virtual mode first to avoid mistake, so you have chance to preview, undo and redo the pending operations.
How to extend data partition (D:)
Unallocated space on either side can be combined into partition D, so you may shrink either left partition C or right partition E.
To shrink C drive:
Right click it and select "Resize/Move Volume", drag right border towards left in the pop-up window.
To shrink E drive:
Right click it and select "Resize/Move Volume", drag left border towards right in the pop-up window.
If there is partition F on the right side of E, you can also shrink it to get Unallocated space, but you need an additional step to move partition E.
After getting Unallocated space on either side, right click D and select "Resize/Move Volume" again, drag the border towards other side to combine this Unallocated space.
Extend partition to another disk
Some people have special issue that there is no other partition in the same disk, or not enough free space in all other partitions. In this situation, NO software can extend partition with free or Unallocated space in another separated hard disk. However, NIUBI Partition Editor has "Clone Disk Wizard" feature to help you clone this disk to another larger one, when cloning, you can extend each or all partitions with the extra disk space.
In Summary
To extend partition on Windows 10 (32 & 64 bit), the built-in Disk Management tool is useless. NIUBI Partition Editor provides several ways to extend system and data partitions. Comparing with other tool, it is safer and faster.