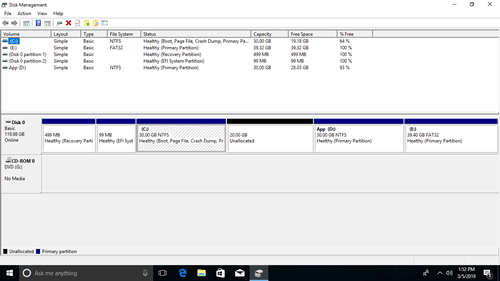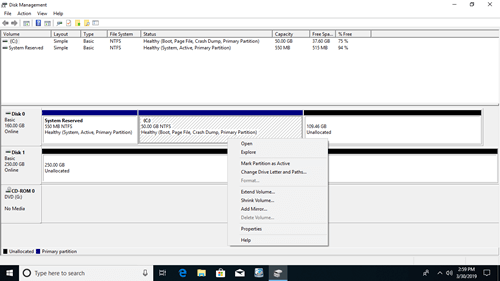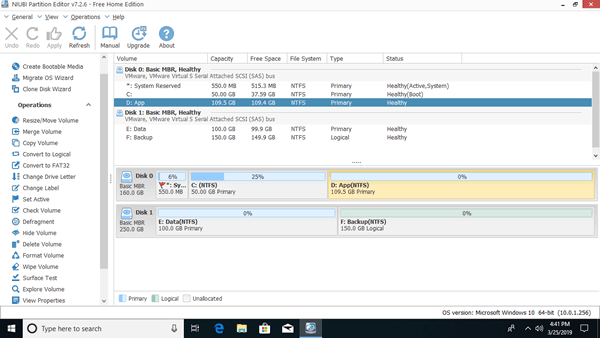Unlike Mac and Linux computer, you need to do many operations to disk partition in Windows computer. For example: crearte, delete, format, shrink, extend, move, convert, defrag and clone disk partitions. To accomplish these tasks, you need powerful and reliable disk management tool. This article introduces native Disk Management in Windows 10 and best free disk manager for Windows 10/11 computer.

What is "Disk Management" in Windows 10
Disk Management is a Microsoft Windows built-in utility first introduced in Windows XP. It has same ability with Diskpart command but work with a graphical interface.
It displays all connecting hard disks with layout on bottom, it also lists all single partitions on the top followed by the type, file system, status, capacity, free space, usage percentage, etc.
It enables users to view and manage the disk drives installed in their computer and the partitions associated with those drives. Windows 7 improved the ability by adding new Shrink and Extend Volume function.
Windows 10 Disk Management is inherited from this version, all functions and interface keep the same, no further improvement for so many years.
How to open Disk Management in Windows 10 computer:
- Press Windows + X on keyboard and click Disk Management in the list.
- Press Windows and R to open Run, type diskmgmt.msc and press Enter. (Valid for all Windows versions)
What does Disk Management do for Windows 10 computer
The same with other Windows native tool, Disk Management can do some basic operations. It is not the best comparing with third party disk partition software.
There is a list what does Windows 10 Disk Management do.
To a brand new hard disk:
Online, offline and initialize. Hard disk must be online and initialized before creating new volume. When initialize disk, you can select partition style as MBR or GPT.
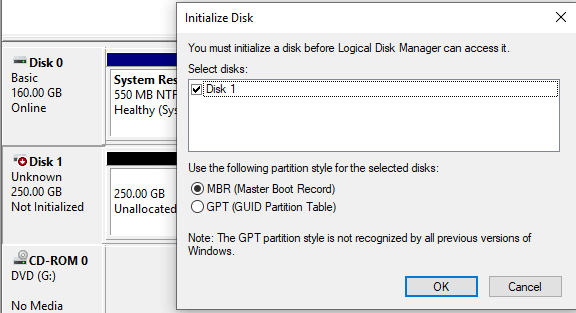
To Unallocated space:
Create one or more new volumes.
To a disk with volume:
Convert basic disk to Dynamic disk.
To a disk without any volume:
Convert MBR disk to GPT and vice versa, convert basic disk to Dynamic disk and vice versa.
- Disk Management can convert basic disk to dynamic without losing data, but it cannot convert dynamic disk back to basic without data loss.
- To convert disk between MBR and GPT with Disk Management, you must delete all partitions in it.
- Open root directory with File Explorer
- Mark partition as Active
- Change drive letter and path
- Format partition
- Shrink volume and make Unallocated space on the right.
- Extend volume with Unallocated space behind it.
- Delete partition
- Add mirror
If you select Add Mirror, both disks will be converted to dynamic.
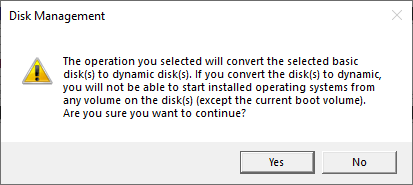
To dynamic disks:
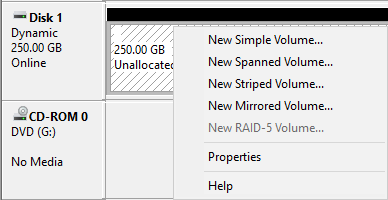
Disk Management can create Simple, Mirrored, Spanned, Stripped and RAID-5 volume.
To create RAID 5 volume, there must be at least 3 dynamic disks. There are only two in my computer, so this option is grayed out.
Though Windows Disk Management has this ability, but it is not suggested to use dynamic disk volumes, because:
It uses much resources of this computer and degrade performance.
Price of hard disks and other hardware devices are much lower, you'd better build hardware RAID arrays. The benefits of mirror, faster read and write, fault-tolerant, etc. are not achieved by Operating System but RAID controller.
Advantages of Windows 10 Disk Management
Comparing with free partition software, Windows 10 Disk Management has the ability to create and manage dynamic disk volumes. However, as I explained above, dynamic disk volumes has no much sense nowadays.
Another "real" advantage is that Shrink Volume function can shrink a partition without rebooting computer. It is important to a server, but to personal computers, rebooting is not a problem.
Shortages of Disk Management
Windows 10 Disk Management can only do basic operations to create, delete and format partition. It cannot move, merge, convert, clone, wipe partition and scan bad sectors. Although it has advanced "Shrink Volume" and "Extend Volume" functions, it does little help to adjust partition size.
- Only the partitions formatted as NTFS or without file system (RAW) can be shrank and extended.
- Unallocated space can only be made on the right side when shrinking a partition.
- Extend Volume can expand a drive only when there is adjacent Unallocated space behind it.
- Unallocated space can't be combined to the right or any non adjacent partitions.
With free partition manager software such as NIUBI Partition Editor, you can resize partitions without so many limitations. You can do advanced operations for Windows 11/10/8/7/Vista/XP home computer easily for free.
Download the free edition and you'll see all storage devices in the main window. Single partitions are listed on the top with detailed parameters. All disks are displayed on the bottom with partition layout. Available operations to highlighted disk or partition are listed on the left.
Comparing with other disk management tool for Windows 10 computer, NIUBI Partition Editor has more advantages such as:
- Its free edition is 100% free to home users without any bundled advertisement or plugins.
- Unique 1 Second Rollback technology - automatically reverts computer to original status in a flash if encounter any error.
- Virtual Mode - avoid incorrect operations by listing all as pending for preview, real disk partitions won't be modified until click Apply to confirm.
- Cancel-at-will technology - cancel incorrect but executing operations without causing damage.
- Hot-Resize technology - shrink and extend most of partitions without rebooting computer.
- Advanced file-moving algorithm - 30% to 300% faster when moving and resizing disk partitions.