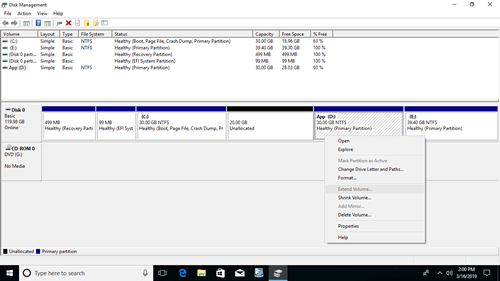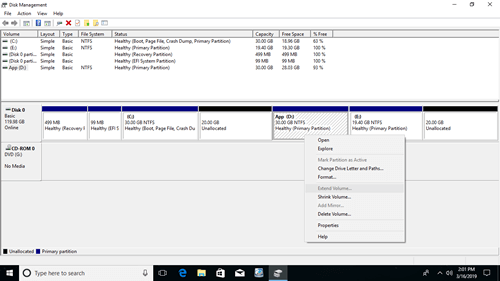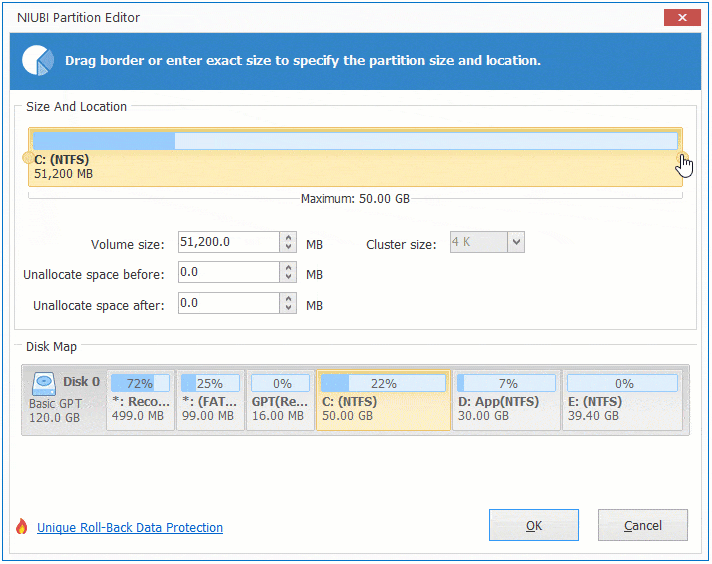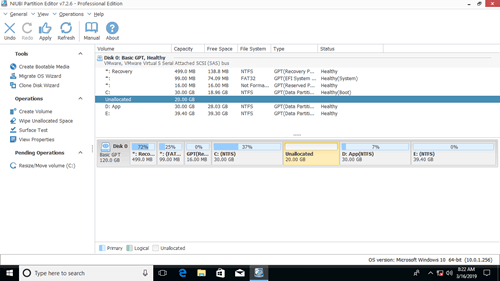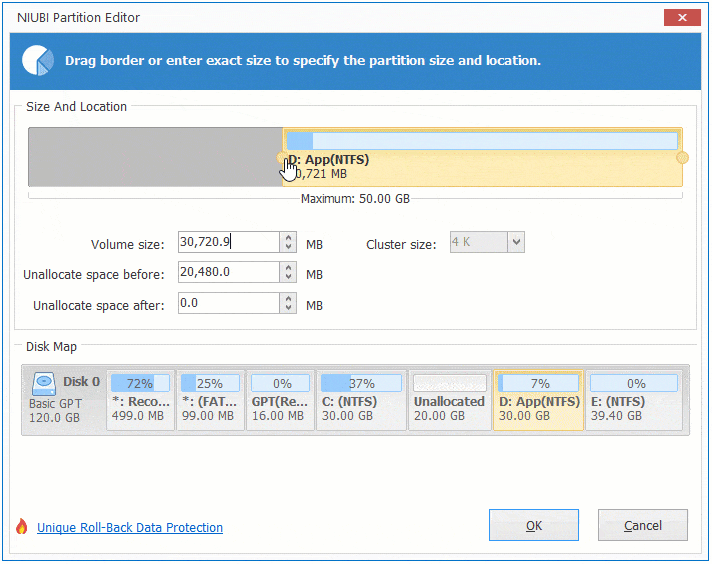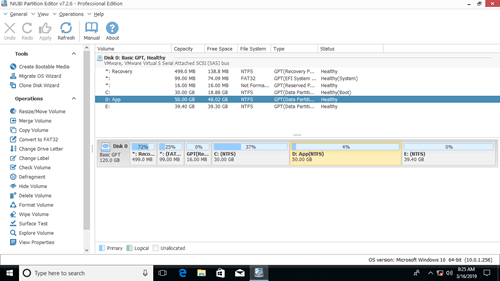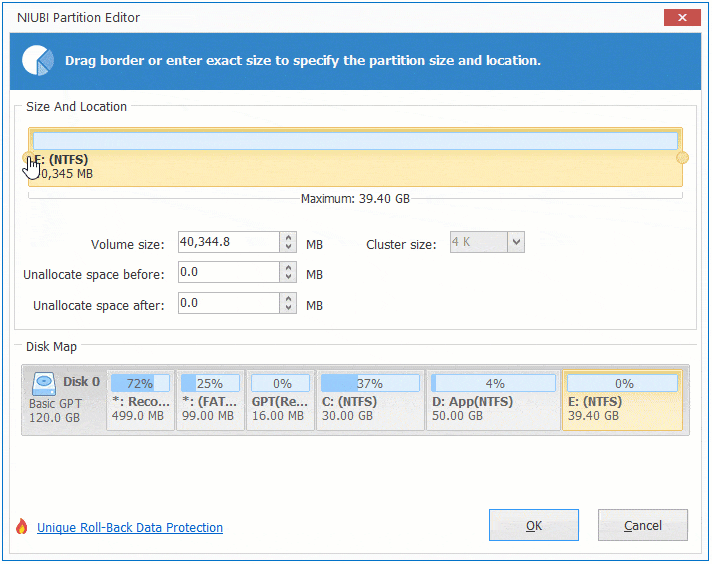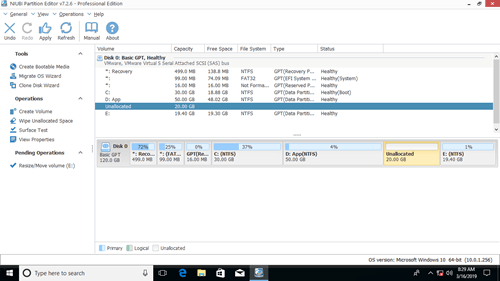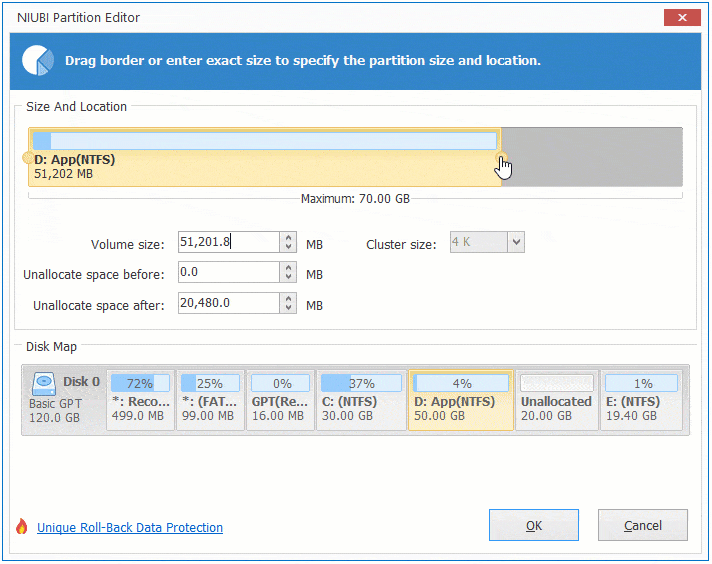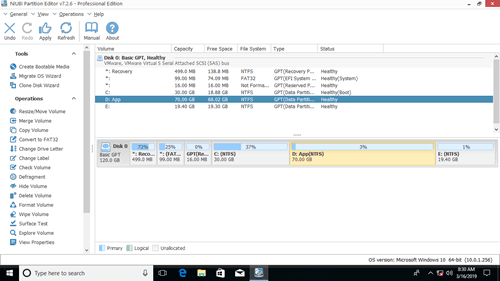This article introduces how to extend D drive in Windows 10 (32 & 64 bit). 4 ways to extend partition D with Windows native and 3rd party disk partition tool.
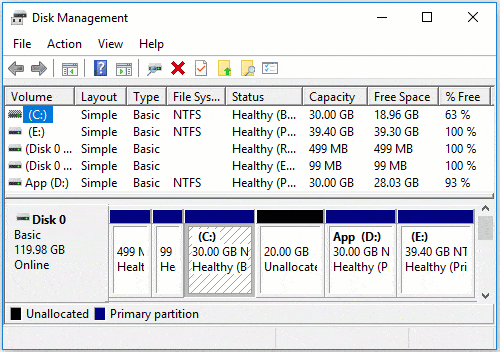
Many Windows 10 computers have two hard disks, one SSD for Operating System and programs, the other traditional disk for data storage. SSD is effective for faster Windows booting and programs loading. However, SSD is still expensive, so the size is not large.
C drive is very likely running out of space, so many Windows 10 users build C drive larger which causes D drive getting full in a short time if install many programs. In this article, I'll show you full solution how to extend partition D in Windows 10 without starting over.
Extend D drive with Windows 10 Disk Management
Besides basic operations to create, delete and format partition, Disk Management can shrink and extend allocated partition without losing data. But to extend D drive with this built-in tool, there are two preconditions:
- There must be another volume (E:) on its right side.
- You can transfer all files in this volume (E:) to other place.
Steps to extend volume D via Windows 10 DM:
- Press Windows and X on the keyboard and then select Disk Management.
- Right click drive E and select Delete Volume.
- Right click drive D and select Extend Volume.
- Click Next in the pop-up Extend Volume Wizard windows one by one till Finish.
If you cannot delete volume E, or want to shrink other volume instead, you have to run third party partition tool. Because, after shrinking volume C and E with Shrink Volume function, Extend Volume cannot add Unallocated space to D drive.
Extend Volume can only extend a partition when there is adjacent Unallocated space on its right side.
How to extend volume D by shrinking C
There are many disk partition software that can help resize partition, but you'd better back up and select reliable tool, because there is potential data loss and/or system damage risk. Here I recommend NIUBI Partition Editor.
It provides unique 1 Second Rollback technology to ensure everything intact. If any software and hardware issue occur while resizing hard drive, it is able to automatically reverts computer to original status in a flash. It works in virtual mode before clicking Apply to modify real disk partitions. Unique Cancel-at-will technology helps cancel incorrect but executing operations without causing damage. It is also much faster than other tools.
Steps to extend D drive from C in Windows 10:
Step:1 Right click C drive and select "Resize/Move Volume", drag right border towards left in the pop-up window. (or enter an amount in "Unallocated space after")
Step:2 Right click drive D and select "Resize/Move Volume" again, drag left border towards left to combine Unallocated space.
How to extend partition D by shrinking E
If there is other data volume (such as E:) in the same disk, you'd better shrink this volume instead of system partition C. To do this:
Step:1 Right click drive E and select "Resize/Move Volume", drag left border towards right to shrink it.
Step:2 Right click drive D and select "Resize/Move Volume" again, drag right border rightwards to combine Unallocated space.
How to expand D drive with other disk
NO partitioning software can extend a volume by taking unused or Unallocated space from another separated hard disk. If you cannot get free unused space from other volumes in the same disk, you can extend D drive by cloning to other disk with NIUBI Partition Editor, there are two options:
- Clone entire disk to a larger one, and then extend partition D (and C) with extra disk space. Finally, boot from the larger disk.
- Clone partition D to another disk, change drive letter of original D drive to F or other, and then change the drive letter of target partition to D.
No matter how your disk partitions are configured, there is a solution for you to extend D drive in Windows 10.