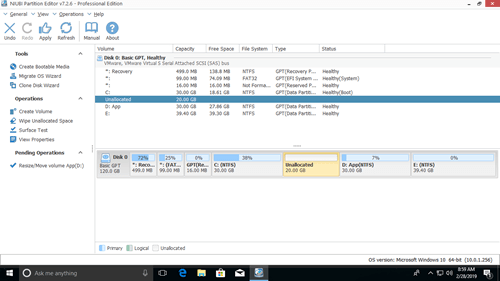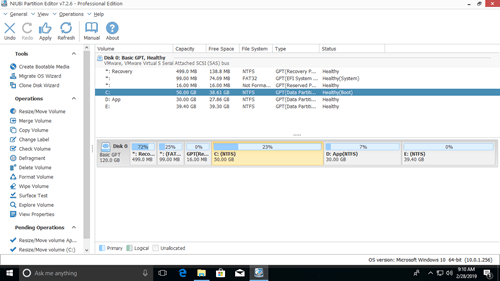Most of Windows 10 computer users encountered the problem that C: drive runs out of space. This is annoying and nobody likes to start from scratch. There are many methods if you search by Google. In fact, there's no need to try them all, because many method do little help. This article introduces 3 most effective methods to fix Windows 10 C drive out of space issue.
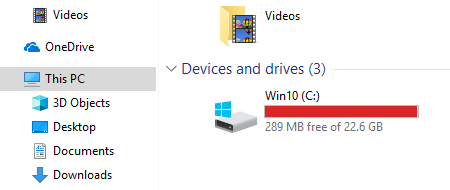
Why C drive is running out of space in Windows 10
As the latest Windows client Operating System, the strategy to organize and manage files of Windows 10 has no much difference with previous versions. So, low disk space is still very common issue in Windows 10. Many people feedback that system C drive is running out of space. To better solve this problem, you should first know why C drive runs out of space on Windows 10 desktop or laptop.
Programs installation
All programs use system partition C as default installation directly and many people do not change the path manually. The more programs you installed, the less free space left in this partition. Furthermore, some programs for pictures, videos, games and special projects produce many large files. This is the reason why C drive getting full in a short time to a new computer.
Windows Services
The same with old versions, Windows 10 also download and ask you to install Updates continuously. Each Update uses hundreds MBs to several GBs.
Other services such as System Protection and Hibernate could produce files larger than 10GB.
Junk files
Both Windows and third party programs could generate temporary files and other junk files. These files are not large but there could be large amount.
Many Windows 10 users have SSD for Operating System and programs. It is good for performance but is small because of high price. If you do not create C drive as large as possible and use the computer in right way, C drive runs out of space in a short time.
What to do when C drive runs out of space
Firstly, you should delete the junk files. These files can be removed safely by Windows 10 built-in Disk Cleanup utility. Then, move the installed programs and some other files out from C drive. If you cannot get enough free space, you can add more space to C drive from other partition.
1. Remove junk files to regain free space
Step 1: Press Windows and R on the keyboard, type cleanmgr and press Enter.
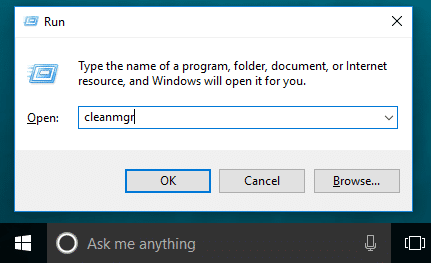
Step 2: Select C: drive or any other one from the drop-down list and click OK.
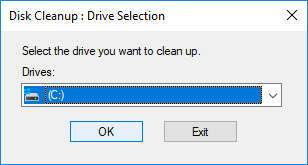
Step 3: Click the check-boxes in front of the files that you want to remove. Read the associated description on bottom before clicking OK if you do not know these files are about.
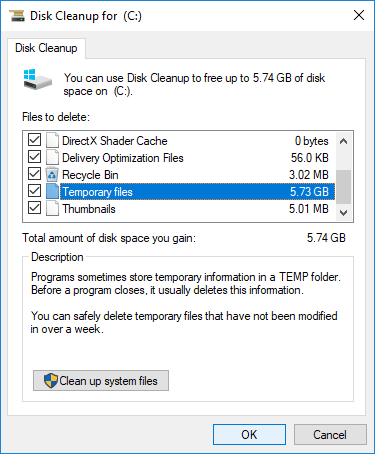
Step 4: Click Delete Files to confirm.
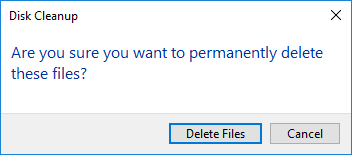
Disk Cleanup will begin clearing up, the time depends on your computer performance and the amount of files.
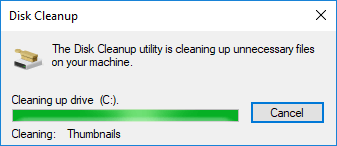
Step 5: Repeat to clear up system files (optional).
See complete solution to free up disk space on Windows 10.
2. Move programs and files (necessary)
Windows 10 has the ability to move non-essential programs to other volume directly without reinstalling.
Follow the steps:
- Press Windows and X on keyboard, then click Settings > Apps > Apps & features
- Click an app or game.
- Click the Move bottom.
- Select the new location from the drop-down list.
- Click the Move button.
- Repeat the steps to move more items.
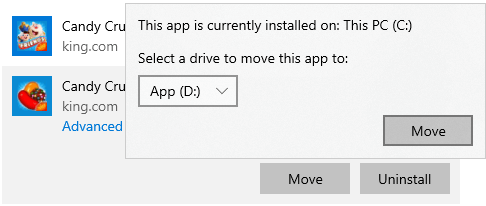
Save files to new location (optional)
Better than old versions, Windows 10 has new option to change where new content is saved for apps, documents, music, pictures, and videos to other place, steps:
- Press Windows and X on keyboard, then click Settings
- Click System> Storage.
- Click Change where new content is saved under More storage settings.
- Click the drop-down list to select new location and click Apply.

3. Add more space to C drive from other partition
Disk partitions are already alllocated, but you can change partition size without losing data. There is free partition software such as NIUBI Partition Editor to help you. It is able to shrink other partition to release free space and add to C drive. Operating system, programs and anything else keep the same with before. This is the most effective way to fix Windows 10 C drive out of space issue.
Download the free partition editor and follow the steps to shrink drive D and expand C:
Step:1 Right click drive D and select "Resize/Move Volume", drag the left border towards right in the pop-up window.
Step:2 Right click drive C and select "Resize/Move Volume" again, drag the right border towards right.
See full solution to allocated more space to C drive in Windows 10 without losing data.