This article introduces how to free up disk space on Windows 10 (32 & 64 bit). Clear up space with Windows 10 Disk Cleanup and additional methods.

C drive out of space is common issue to most of Windows computer users. By removing junk files and unnecessary programs, changing some settings to free up disk space on Windows 10, you can get more free space without buying a new disk. If you can't clean up enough space, you may expand C drive with unused space in other volumes without recreating partitions and reinstalling Operating System.
When freeing up disk space, Windows 10 is more powerful than all previous versions. To better understand how it works, I divide the methods into 4 parts.
1. Free up space with Windows 10 Disk Cleanup
Disk Cleanup is a Windows native included maintenance utility that is used to free up disk space on hard disk drives. The utility is easy and fast, it searches hard drive for files that are no longer used, analyzes and remove the unnecessary and junk files safely. Windows 10 Disk Cleanup can delete many types of files such as: Windows Updates, Temporary files, Logs, Cache and files in Recycle Bin.
Windows 10 Disk Cleanup can free up space via command prompt or with step by step wizard. There are several ways to launch this utility, here I just introduce the easiest way.
Steps to free up space with Windows 10 Disk Cleanup:
Step 1: Press Windows and R on the keyboard, type cleanmgr and press Enter.
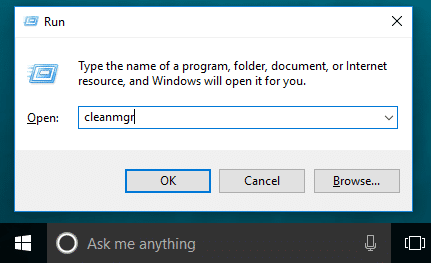
Step 2: Select C: drive or any other one from the drop-down list and click OK.
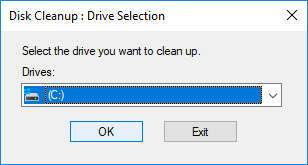
Step 3: Click the check-boxes in front of the files that you want to remove. Read the associated description on bottom before clicking OK if you do not know these files are about.
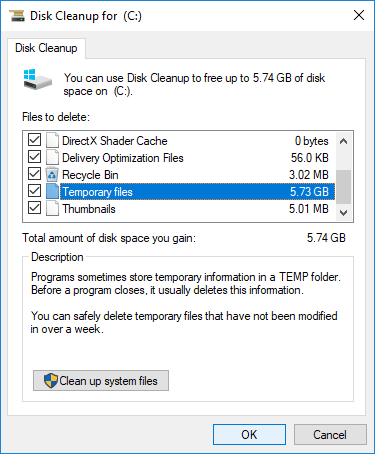
Step 4: Click Delete Files to confirm.
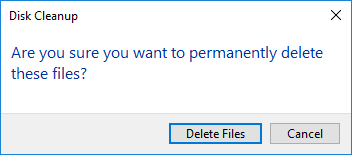
Disk Cleanup will begin clearing up, the time depends on your computer performance and the amount of files.
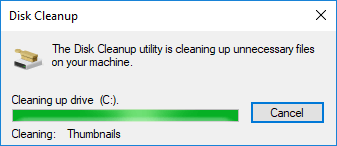
Step 5: Repeat to clear up system files (optional).
If you never free up disk space on Windows 10, you may get over 10GB unused space for C drive. If you cannot reclaim enough free disk space, there are two options for you:
- Expand C drive by transferring unused space from other volume. - It is fast and there is free partition editor software, I'll show you later.
- Move some files of C drive to other place safely. - It costs longer time and require removable device.
2. Modify settings to transfer and save new files
Move installed apps and games
All programs are installed to system C: drive by default if you do not change path manually, so more programs you installed, less free space left. It is better to install program to another volume such as D. Windows 10 has the ability to move non-essential programs to other volume directly without reinstalling.
Follow the steps:
- Press Windows and X on keyboard, then click Settings > Apps > Apps & features
- Click an app or game.
- Click the Move bottom.
- Select the new location from the drop-down list.
- Click the Move button.
- Repeat the steps to move more items.
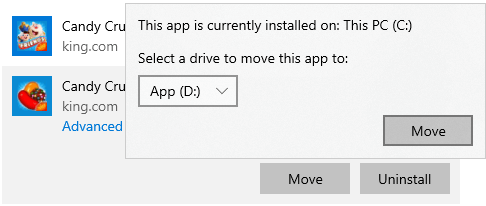
Move files/folders
Another option is moving specific files/folders to other volume, steps:
- Open Windows File Explorer.
- Select the the files/folders that you want to move.
- Click Home menu on the top > Move to > Choose location.
- Click the Move button.
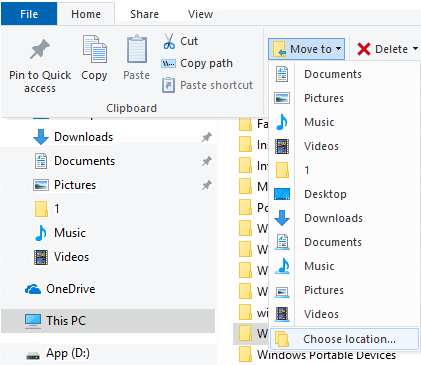
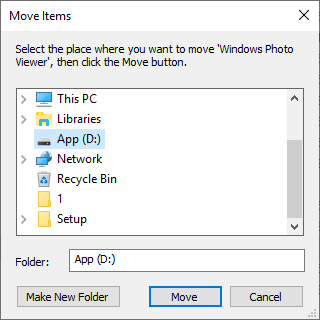
Save files to new location
Some programs produce large amount of files, if you cannot move them to other partition, Windows 10 has new option to change where new content is saved for apps, documents, music, pictures, and videos to other place, steps:
- Press Windows and X on keyboard, then click Settings
- Click System> Storage.
- Click Change where new content is saved under More storage settings.
- Click the drop-down list to select new location and click Apply.

3. Set to free up disk space automatically
Storage Sense is a relatively new feature in Windows 10 that users may enable to free up disk space automatically when the drive is running low on space.
Firstly, you need to enable this service:
- Press Windows and X on keyboard, then Settings
- Go to System > Storage
- Switch Off to On under Storage Sense on the right side.

Then click Change how we free up space automatically below it.
You have several options:
Firstly, select from the list to free up disk space when this partition is running low or every day/week/month.
Then you can select wether delete temporary files automatically.
Then select from the drop-down list to delete files in Recycle Bin and Downloads folder if they have been there for over 1/14/30/60 days.
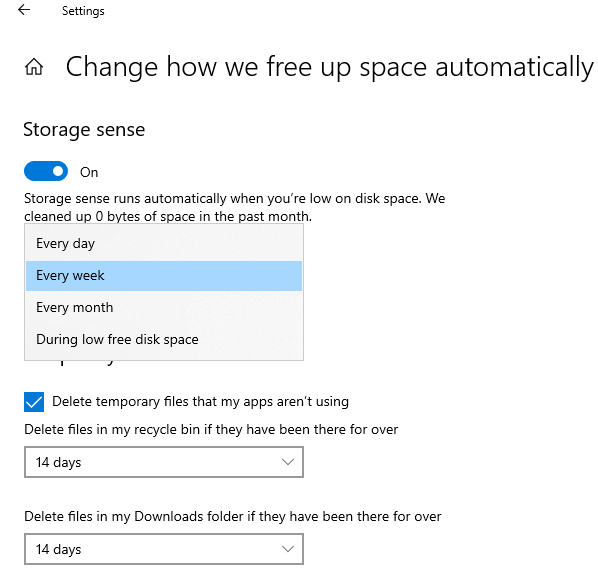
4. Additional method to help free up disk space
If you need more free space in C drive, there are several additional methods to help free up disk space on Windows 10.
Uninstall apps
You may uninstall some apps and programs that you no longer use or that came preinstalled on your computer from the manufacturer. Steps:
- Press Windows and X on keyboard, then Settings
- Scroll down in Apps & features
- Click the items that you want to remove and click Uninstall.
Reset Recycle Bin
All files that deleted by pressing DEL without SHIFT key will go to Recycle Bin, where you can revert these files to original location manually if you deleted them by mistake.
When system C drive is almost full, you may consider decreasing the disk space or change the location for Recycle Bin. Steps:
- Right click Recycle Bin in Desktop and click Properties.
- Select a drive for Recycle Bin.
- Select Customer size and enter an amount.
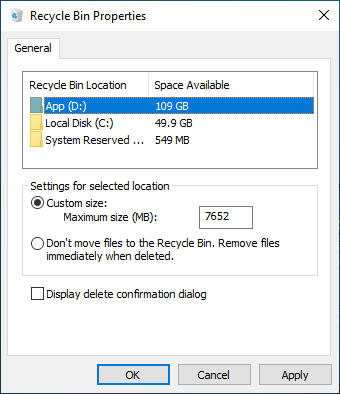
Reset Paging File
Page file uses part of disk space as virtual RAM and it is located in C drive by default. You can decrease it or change it to other partition, steps:
- Press Windows and R on keyboard to start Run.
- Type sysdm.cpl ,3 and press Enter.
- Click Settings under Performance in Advanced tab.
- Click Change under Virtual Memory.
- Uncheck Automatically manage paging file size for all drives on the top.
- Select D: or other drive, enter amount of Initial size and Maximum size in Customer size radio box, and then click Set.
- Select C: drive and select No paing file radio box, then click Set.
- Click OK. (It requires reboot to take affect)
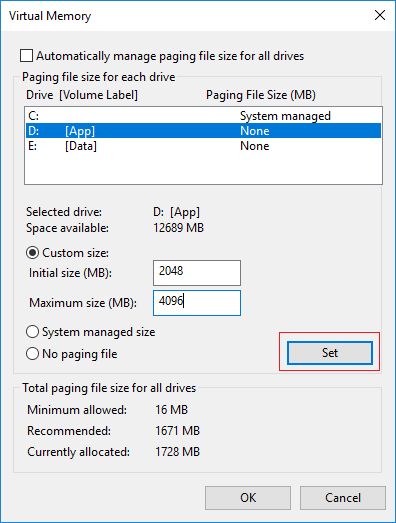
Reset System Protection
System Protection is another Windows built-in backup feature that is able to create system restore point. These restore points are created automatically by Windows when some operations are made to disk drive, and roll back the system to a recent state when you need. This feature reserves quite a big disk space for its functionality.
You can free up disk space by reducing disk space usage, steps:
- Press Windows and R key to launch Run, type sysdm.cpl ,4 and press Enter.
- Select C drive and then click Configure
- Sliding towards the left to decrease the Max Usage of disk space.
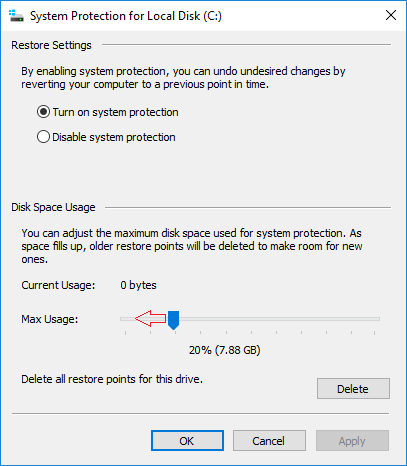
Reset Hibernation Setting
Hibernation is a feature that saves the content in memory to the hard drive allowing you to shut down your device completely without losing your current session. Hibernation is a useful feature but it requires several gigabytes of space to save the content to hiberfil.sys file in C drive.
You can free up disk space by deleting the hibernation files or reduce the size of hiberfil.sys, steps:
Search cmd on task bar on bottom left corner of the screen, right click Command Prompt and choose Run as administrator.
To reduce hiberfil.sys file:Type powercfg -h -size 50
The size will be changed from default 75% to the minimum 50%
if you receive error that "The system firware does not support hibernation", then you cannot use these commands.
To delete hibernate:Type powercfg.exe -h off
Hibernate mode will be disabled and any associated saved data from previous hibernations will be deleted automatically.
If you want to enable it:Type powercfg.exe -h on
Reallocate space to C drive
This method is not used to free up disk space on Windows 10 but when you cannot get enough free space it is important to enlarge C drive especially to the computer whose C drive is small.
With NIUBI Partition Editor you can reallocate unused space from other partitions without losing data.
Download it and follow the steps to expand C drive.

