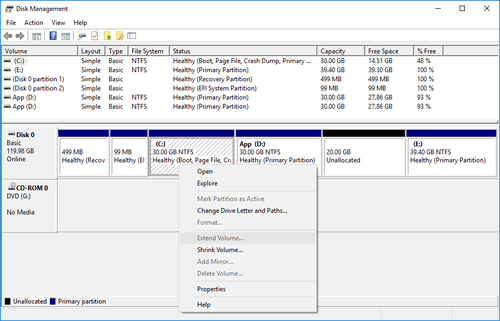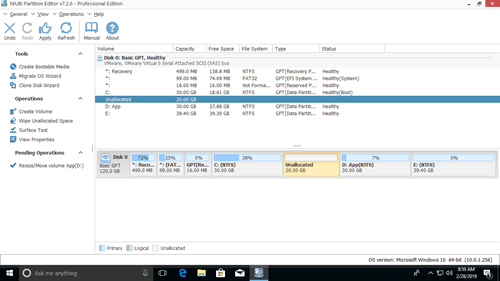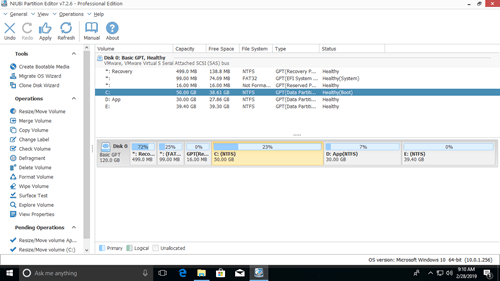C drive low disk space is common issue in Windows 10/11 computer. Many types of system, download, program files are saved to this partition continuously, it will become full sooner or later. When it happens, nobody likes to reinstall operating system and all programs. To solve this problem faster and more easily, you can extend C drive. Because the size of a SSD/HDD is fixed, before extending a partition, there must be Unallocated space on the same disk. To get such kind of space, you may delete or shrink a partition. Many people feedback that they cannot extend C drive with Unallocated space after shrinking or even deleting another volume. In this article, I'll introduce how to extend C drive with Unallocated space in Windows 10/11 computer with free tools.
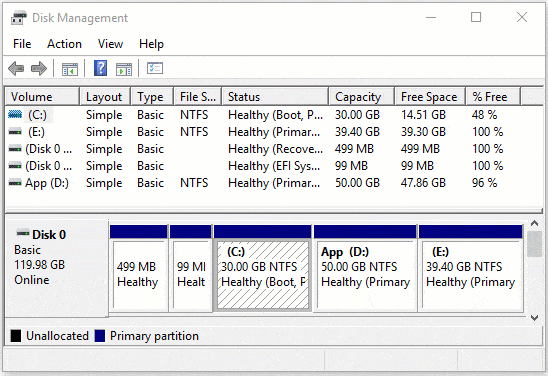
Free tool to extend C drive with Unallocated space in Windows 10/11
In Windows 10/11 Disk Management, there are "Shrink Volume" and "Extend Volume" functions to help resize partition. However, this native tool cannot help you extend partition by shrinking another one. Because Extend Volume function only works when there's contiguous Unallocated space on the right side. "Shrink Volume" cannot make such required Unallocated space.
As you see the screenshot of my test computer, the 20GB Unallocated space was shrunk from D drive, when I right click C drive, Extend Volume is disabled.
In this situation, if you don't want to use any software. To extend C drive in Windows 10/11 with Unallocated space, you must delete D drive. There will be contiguous Unallocated space behind C drive, then Extend Volume will be enabled.
How to extend C drive with Unallocated space in Windows 10/11 without software:
- Transfer all files in D drive to other partition.
- Right click D: drive and select Delete Volume.
- Right click C drive and select Extend Volume.
- "Extend Volume Wizard" will be opened, simply click Next to continue.
- Select available disk and space, click Next to continue.
- Click Finish to confirm and start extending.
Do not delete D drive D if you installed program in it. The method above is invalid if D is a Logical partition, because Extend Volume is grayed out to C drive even after deleting D.
To extend C drive in Windows 11/10 with Unallocated space, NIUBI Partition Editor is better choice, because no partition will be deleted. It can add Unallocated space to C drive, no matter they are contiguous or not. Better than other tools, it has innovative 1-Second Rollback, Cancel-at-will, Virtual Mode technologies and advanced file-moving algorithm to help move and extend partition much faster and more safely.
Extend C drive with nonadjacent Unallocated space in Windows 10/11
If you've shrunk D or E drive and got Unallocated space with Disk Management, NIUBI Partition Editor can move the middle partition (D) to the right and make Unallocated space contiguous to C drive. Then you can extend C drive without deleting any partition. It has free edition for Windows 11/10/8/7/Vista/XP home computer users.
Download the free edition and follow the steps to extend C drive with non adjacent Unallocated space in Windows 10/11:
Step 1: Right click D: drive and select "Resize/Move Volume", drag middle of D drive rightwards in the pop-up window.
Step 2: Right click C: drive and select "Resize/Move Volume" again, drag right border towards right in the pop-up window.
Watch the video how to extend C drive in Windows 11/10 with Unallocated space:
Extend partition C with Unallocated space on other disk
In some computers, there is no other volume or not enough free space on the same disk. If you want to extend C drive with Unallocated space on another separate disk, no software can help you, because the size of a hard disk is fixed. In this case, you can copy disk to a larger one and extend partition with extra dis space.
In Summary
Windows 10/11 native Disk Management cannot make Unallocated space on the left or move a partition. So it is useless in most cases. To extend C drive with Unallocated space in Windows 10/11, NIUBI Partition Editor is better choice. Besides moving Unallocated space, shrinking and extending partitions, it helps you do many other operations such as copy, merge, convert, defrag, wipe, hide partition, scan bad sectors and optimize file system.