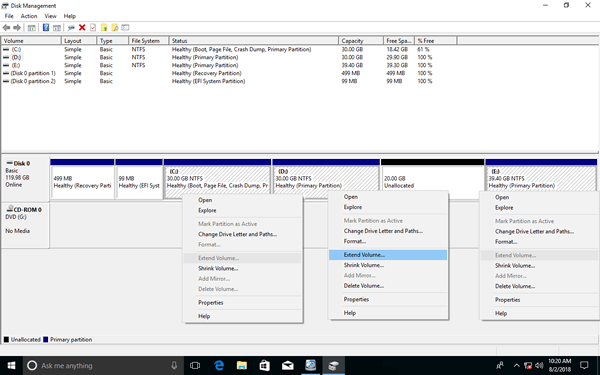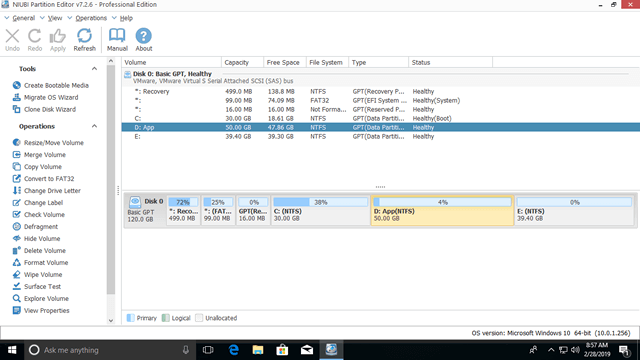More and more Windows 10 computers use SSD for system disk. It is useful to improve computer performance, because the read and write speed of SSD is much faster. But on the other hand, SSD is more expensive, so it is smaller than traditional mechanical hard disk. Therefore, C drive is more likely running out of space. When it happens, nobody likes to reinstall Operating System and all programs. Many people ask whether it's possible to extend C drive in Windows 10 computer without losing data. The answer is yes. This article introduces how to extend C drive for Windows 10 laptop/desktop/tablet with free partition tools.

Extend C drive in Windows 10 Disk Management without any software
To help extend C drive in Windows 10/8/7, there are 2 native tools: Disk Management and diskpart. Diskpart is command line tool, so it's not good for every user. Disk Management is easier to use with graphic interface. Although these native tools work in different way, they have same shortages when resizing partition in Windows 10.
To extend C drive in Windows 10/8/7 using diskpart or Disk Management, your disk partition configuration must meet the requirements:
- There's an adjacent partition (such as D:) on the right of C drive.
- There's no programs installed in D drive, so you can delete it.
- There's a third partition to save all files in drive D.
- If your system disk is MBR, the adjacent D drive must be primary.
There's another "Shrink Volume" function, why not shrink D to expand C drive? Because to expand a partition with either Windows native tool, there must be adjacent unallocated space on the right. You cannot get such required unallocated space by shrinking other partitions with either native tool. As you see in the screenshot, the unallocated space that shrunk from D is non adjacent to C drive, therefore, Extend Volume is grayed out.
If you want to increase C drive space for Windows 10 computer without any software, you must delete D to get contiguous unallocated space.
Note:
- Do not delete D if you installed programs in it.
- D drive in this article means the contiguous partition on the right of C drive. In some computers, it is E.
Steps to extend C drive in Windows 10 via Disk Management tool:
- Back up or transfer all files in the adjacent D: drive.
- Press Windows + X keys together and click Disk Management in the list.
- Right click D: and select "Delete Volume", its space will be changed to "unallocated".
- Right click C: drive and select "Extend Volume".
- Simply click "Next" button till "Finish" in pop-up "Extend Volume Wizard" window, then C drive will be extended in a short time.
Extend C drive in Windows 10 with free partition software
Obviously, it's not a good idea to extend C drive by deleting other partition. If there's no other partition to transfer files, or if D drive is logical, you cannot extend C drive even after deleting D. With NIUBI Partition Editor, you can shrink D drive and make unallocated space on the left, then C drive can be extended easily. There's free edition for Windows 11/10/8/7/Vista/XP home computer users. Besides shrinking and extending partitions, this free tool helps you move, merge, convert, defrag, hide, wipe partition and much more.
There are several ways to expand C: drive in Windows 10/8/7/Vista/XP computer, select the corresponding method according to your own disk partition configuration.
1. Increase C drive space by shrinking D or E
In most cases, there's another volume on the same disk no matter it is contiguous or nonadjacent to C drive. You just need to shrink this volume to get unallocated space and then add to C drive. After extending C drive for your Windows 10 computer, your Operating System, programs and anything else keep the same with before. To extend C drive in Windows 10/8/7/Vista/XP computer, you just need to click, drag and drop on the disk map.
Download NIUBI Partition Editor free edition, you'll see the main window with disk partition structure and other information. Available operations are listed on the left and by right clicking.
Steps to extend C drive in Windows 10/8/7 without losing data:
- Right click D: drive and select "Resize/Move Volume", drag the left border towards right in the pop-up window, then D: drive will be shrunk and unallocated space will be made on the left side.
![Shrink D]()
- Right click C: drive and select "Resize/Move Volume" again, drag the right border towards right to merge this unallocated space, then C: drive will be extended.
![Extend C drive]()
- Click "Apply" button on top left to execute.
If you want to get free space from a nonadjacent partition, there's an additional step to move unallocated space to the left before adding to C drive.
How to extend C: drive in Windows 10 with other partitions on the same disk:
2. Extend C drive partition with another disk
In some computers, there's no available free space on the same disk. For example, there's no other volume or the whole system disk is full. In that case, no software can extend C drive by adding space from another separate disk. The separate disk means Disk 0, 1, etc. that are shown by NIUBI Partition Editor.
To enlarge C drive in Windows 10/8/7/Vista/XP computer under this condition, you have 2 options:
- Move a data volume to another disk, delete it to get unallocated space and then add to C drive.
- Copy whole disk to a larger one and extend C drive with extra disk space.
If you use any types of hardware RAID, do not break RAID array or do any operations to RAID controller, simply follow the same steps above.
In Summary
When you need to extend C drive in Windows 10/8/7/Vista/XP computer, Windows native tools can only accomplish by deleting the continuous primary partition. As a professional disk partition tool, NIUBI Partition Editor provides full solution to extend C drive without losing data. Better than other tools, it has Virtual Mode, Cancel-at-will, 1-Second Rollback and Hot Clone technologies to protect your system and data. Besides shrinking and extending partition, it helps you move, copy, convert, merge, wipe, hide partition, scan bad sectors, optimize file system and much more.