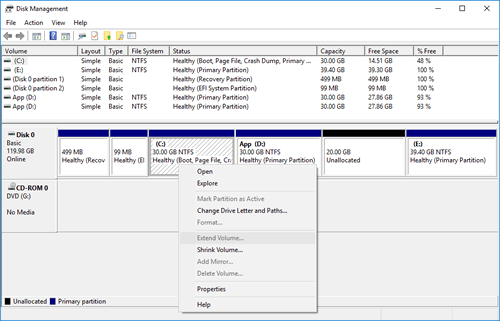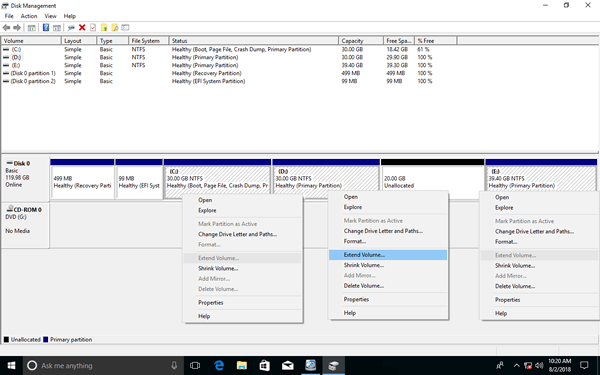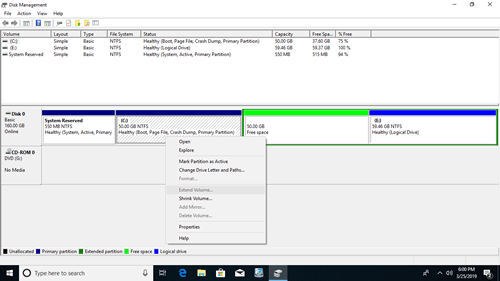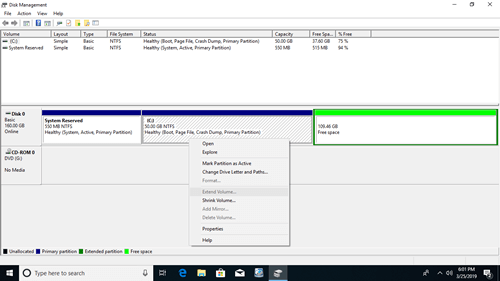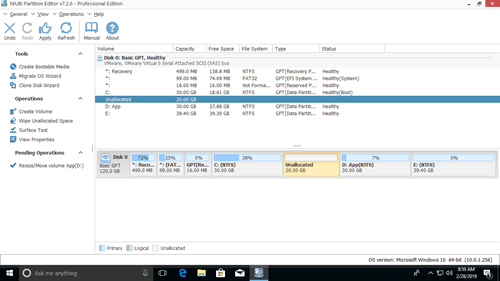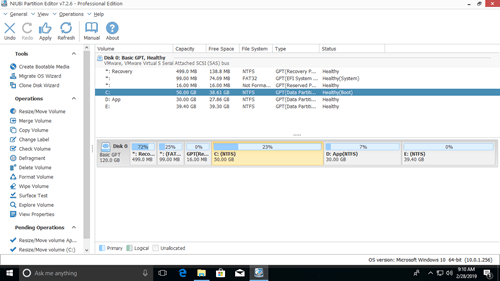Nowadays, many Windows 10 computers use SSD for Operating System and programs. It is helpful to improve computer performance. But on the other hand, SSD is much smaller because it is still expensive. So C: drive is more likely running out of space. In Windows 7/8/10 Disk Management, there are "Shrink Volume" and "Extend Volume" functions to help resize partition without losing data. Many people successfully shrunk D (or E) drive but cannot extend C drive in Windows 10 Disk Management, because Extend Volume option is grayed out. This article explains the reasons why Disk Management cannot extend volume in Windows 10/8/7, and what to do when you cannot extend C drive in Windows 10/8/7 computer.
Why you can't extend C drive in Windows 10/8/7 Disk Management
Reasons 1: no unallocated space next to C drive
In a Windows computer, there are 3 types of space on a hard disk:
- Used space - already occupied by various types of files.
- Free space - blank space in a partition that can be used for new files.
- Unallocated space - blank space on a disk but is not belong to any partition.
Besides creating new volume, unallocated space can be used to extend other partition. Because the size of a physical disk is fixed, before extending a partition, you must delete or shrink another partition to get unallocated space on the same disk. Without such kind of space, of course you cannot extend volume in Windows 10/8/7 with any tools.
Obviously, it is better to get unallocated space by shrinking partition, because you won't lose files in it. The problem is, you still can't extend C drive in Windows 10/8/7 even after shrinking D or any other partitions, because Disk Management has 2 major shortages:
- "Shrink Volume" function can only make unallocated space on the right when shrinking a partition.
- "Extend Volume" function can only extend unallocated space to the adjacent partition on the left.
As you see in the screenshot, I got 20GB unallocated space on the right of D after shrinking this partition. This space is non adjacent to C drive, so I cannot extend C: drive. This is the most common reason why you cannot extend C drive in Windows 10/8/7 with Disk Management tool.
Reasons 2: the contiguous partition is logical
Because "Extend Volume" is disabled for C drive after shrinking D, some people are wondering if it works by deleting D drive to get adjacent unallocated space. To answer this question, I deleted the adjacent D drive in my test computer. As you see, Disk Management is still unable to extend C drive in Windows 10.
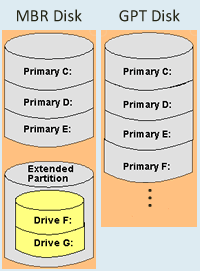
In Windows computer, there are 2 types of disk - GPT and MBR. On GPT disk, all partitions are created as primary. But on MBR disk, there could be both primary and logical partitions. In addition, you can only create maximum 4 primary partitions, or 3 primary partitions plus an "Extended partition" on a MBR disk.
Primary partition works as an independent unit, but logical partition is part of the extended partition. After deleting a primary partition, its disk space will be changed to "unallocated", but after deleting a logical drive, it will be changed to "Free space".
In Disk Management, unallocated space can't be extended to any logical drive. Free space can't be extended to any primary partition. In a word, if you want to extend C drive by deleting D in Disk Management, D must be primary partition, because C drive is always primary. (Note: D drive here means the adjacent partition behind C drive.)
What to do when you cannot extend C drive in Windows 10/8/7
Method 1: move partition and unallocated space
As I explained above, Disk Management can't extend C drive with nonadjacent unallocated space. Therefore, you need to move unallocated space from right side of D to the left.
Steps when you can't extend C drive in Windows 10/8/7 after shrinking D/E:
Step 1: Download NIUBI Partition Editor, right click D: drive and select "Resize/Move Volume", drag the middle of D drive towards right in the pop-up window.
Step 2: Right click C: drive and select "Resize/Move Volume" again, drag the right border towards right in the pop-up window.

Then C drive will be extended by merging this unallocated space.
This program is designed to work in virtual mode to avoid mistake. To modify real disk partitions, you need to click "Apply" button on top left to take effect.
Watch the video how to move and merge unallocated space to C drive:
Method 2: shrink and extend partition with NIUBI
If the contiguous partition D is a logical drive, as I explained above, Disk Management is unable to extend C drive by either shrinking or deleting D. But, it is very easy to solve this problem with NIUBI Partition Editor.
- Right click D drive and select "Resize/Move Volume", drag the left border towards right in the pop-up window, then unallocated space will be made on the left.
- Follow step 2 above to add unallocated space to C drive.
If you've deleted D drive, recreate it in Disk Management and follow the same steps above.
Other reasons why cannot extend volume in Windows 10/8/7
When you extend a data partition with Windows Disk Management, you may encounter additional issue.
- FAT32 partition can't be extended even if there's contiguous unallocated space on the right. Because Disk Management can only extend NTFS partition.
- Disk Management cannot extend volume larger than 2TB on a MBR disk.
Additional methods when you cannot extend volume in Windows 10/8/7:
- To NIUBI Partition Editor, there's no difference if you use FAT32 or NTFS partition. If there's adjacent unallocated space, simply combine with NIUBI.
- To extend a volume larger than 2TB, convert MBR disk to GPT in advance with NIUBI.
- If you want to extend E drive after shrinking D, you just need to run "Resize/Move Volume" for E and drag left border towards left in the pop-up window.
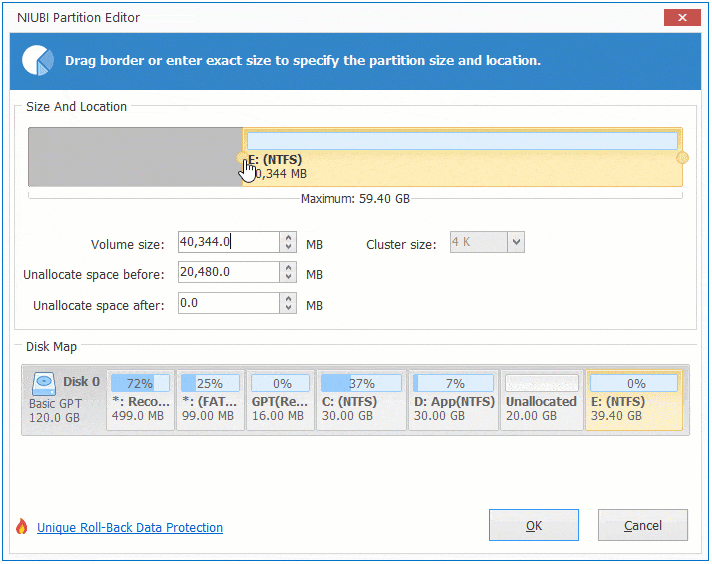
When you can't extend volume in Windows 10/8/7, run NIUBI Partition Editor and follow corresponding method above. Besides shrinking, moving and extending partitions, this tool helps you do many other disk partition management operations such as copy, convert, merge, defrag, wipe, hide partition, scan bad sectors, etc.