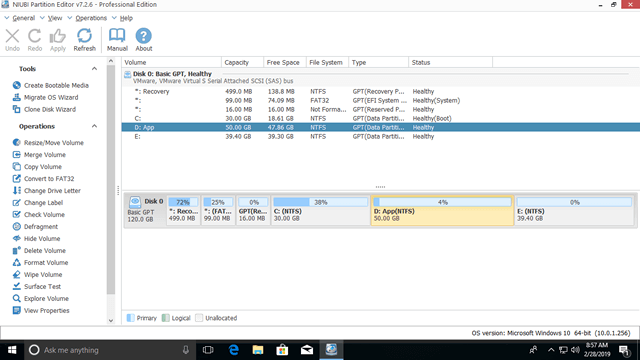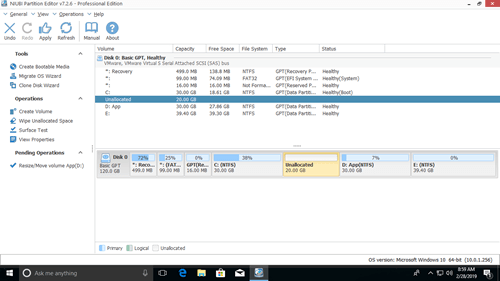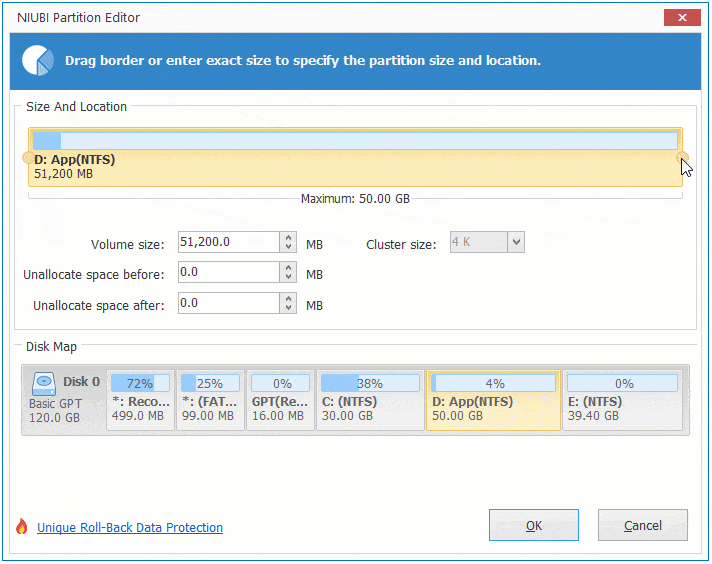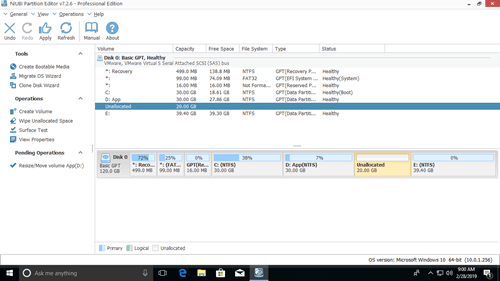After running Windows computer for a period of time, you'll find that a partition is running out of space, especially to system partition C. In this situation, nobody likes to recreate partitions and reinstall OS/programs, or waste a long time to back up and restore everything. Many people ask whether it's possible to move space from one partition to another without losing data. The answer is yes. This article introduces how to transfer space from one partition to another in Windows 11/10/8/7 with free tools.

Transfer space from one partition to another without any software
In Windows XP and Server 2003, there's a native Diskpart command tool which can extend partition with contiguous unallocated space. In Windows 7 and all subsequent versions, besides the same command prompt tool there's another native Disk Management utility. Better than Diskpart, Disk Management can display all hard disks with partition structure. It has "Extend Volume Wizard" with dialog box, so it's much easier to use.
However, both native tools have shortages, they can only help you transfer free space from one partition to another when your disk partition configuration meet all requirements below:
- The two partitions must be contiguous and on the same disk.
- The two partitions must be the same primary or logical drive.
- The target partition to be extended must be on the left side and formatted with NTFS file system.
Although there are Shrink and Extend Volume functions in Disk Management of Windows 7 and subsequent versions, you cannot extend a partition by shrinking another one. If you don't want to use any third party software, you must delete the contiguous partition on the right and then add unallocated space to the left partition with "Extend Volume" function in Disk Management.
- Do not delete partition if you installed programs in it.
- If there's no contiguous partition on the right, or if you cannot delete it, Disk Management is useless.
How to transfer space from one drive to another in Windows 11/10/8/7 and Server 2022/2019/2016/2012/2008 without software:
- Move all files in the right adjacent partition to other place.
- Press Windows and R together on your keyboard, input diskmgmt.msc and press Enter.
- Right click the right adjacent partition (such as D:) and select Delete Volume, then its disk space will be converted to unallocated.
- Right click the left adjacent partition (such as C:) and select Extend Volume, click Next till Finish in the pop-up Extend Volume Wizard window.
Because system C drive is primary partition, the adjacent partition D must be primary, too. Otherwise, the disk space of this partition will be changed to Free after deleting, then the method above will be invalid (Extend Volume is grayed out).
How to move space from one partition to another without losing data
With third party partition editor software, you can move free space from one drive to another without deleting partition.
There are many disk partition software in the market. You'd better back up in advance and run the safest one, because there's potential system damage and data loss risk while resizing partitions. Better than other software, NIUBI Partition Editor has advanced 1 Second Rollback, Virtual Mode and Cancel-at-will technologies to protect your system and data.
To move free space from one drive to another in Windows 11/10/8/7/Vista/XP, NIUBI Partition Editor has free edition to help you. The two partitions can be either NTFS or FAT32 partition, either primary or logical partition. You just need to drag and drop on the disk map to shrink a partition and then merge unallocated space to the partition that you want to extend on the same disk.
Download this free partition editor and you'll see the main window with disk partition structure and other information.
How to move space from one drive to another in Windows 11/10/8/7:
Right click a partition (here is D:) and select "Resize/Move Volume", you have two options in the pop-up window.
① If you drag left border towards right in the pop-up window,

Then partition D is resized and unallocated space is made on the left.
If you want to move unallocated space to C drive, right click C: and select "Resize/Move Volume" again, drag right border towards right in the pop-up window.
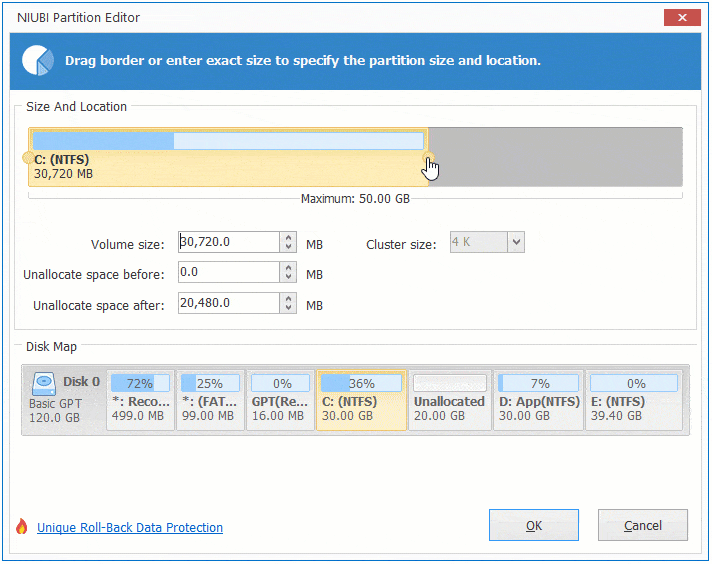
If you want to move unallocated space to E drive, right click E: and select "Resize/Move Volume" again, drag left border towards left in the pop-up window.
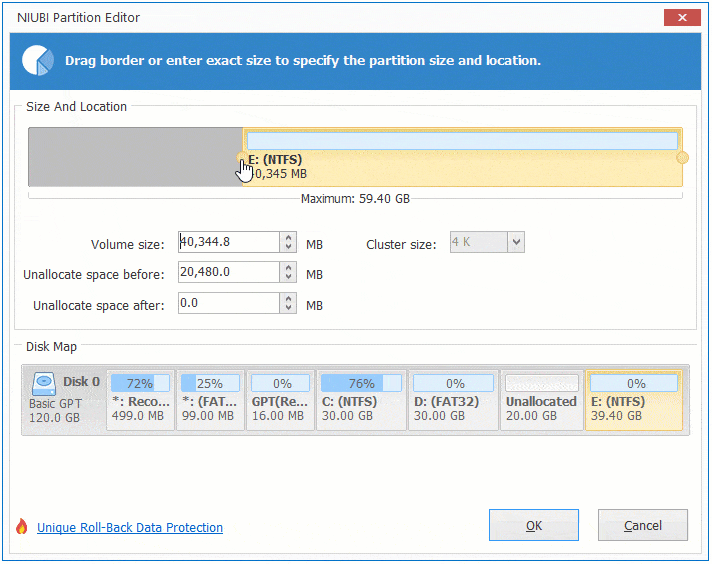
- Any operations before clicking Apply only work in virtual mode, if you did anything wrong, you can click Undo to cancel.
- The pending operations that are marked as
 can be done without rebooting.
can be done without rebooting. - If you want to move space to a non adjacent partition, there's an additional step to move unallocated space.
- If you use any types of hardware RAID array or VMware/Hyper-V virtual machine, there's no difference to move disk space.
To transfer space from one partition to another in Windows Server 2022/2019/2016/2012/2008, the steps are the same, but you need server or higher edition.
Video guide to transfer free space from one drive to another in Windows PC/Server:
Can't transfer/move space from one disk to another
In some computers, except some small system reserved partitions, there's no other data volume on the system disk. In that case, no software can transfer space from one disk to another. To a physical hard disk, the size is fixed, a 250GB disk can't be decreased to 200GB or increased to 300GB. To add more space to C drive partition, you have two choice.
- If there's another data volume such as D on the same disk but it is almost full, you can move it to another disk, delete it and then add the disk space to C drive.
- If there's no other data partition on the same disk, you can copy whole disk to another larger one and extend C drive with extra disk space.
If you want to move space from one drive to another in Windows 11/10/8/7/Vista/XP or Server 2022/2019/2016/2012/2008/2003, Windows native tool can do little help. As the safest and fastest disk partition software, NIUBI Partition Editor helps you accomplish this task safely and easily. Besides shrinking, extending and moving partitions, it helps you merge, copy, convert, defrag, wipe, hide partition, scan bad sectors and much more.