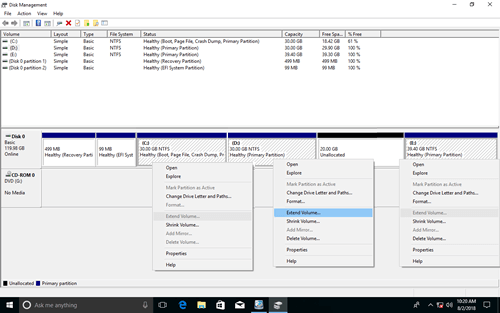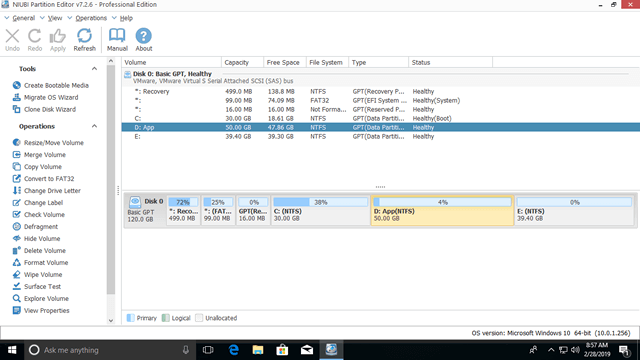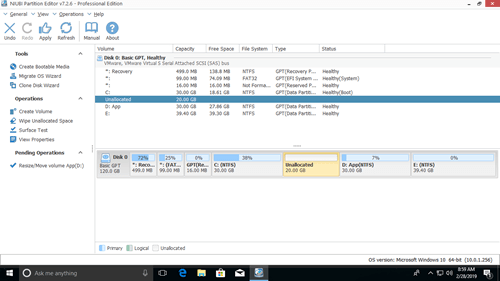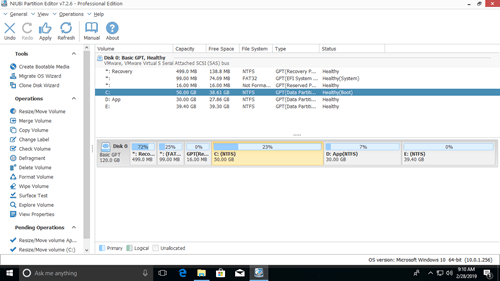When C drive is full in Windows 10 computer, you can add free space to C drive from D or other partitions on the same disk. Then you can fix this issue fast without reinstalling Operating System and programs. To do this, there are two choices with Windows native Disk Management and third party disk partition software. This article introduces how to add free space to C drive in Windows 10/11 computer with 2 kinds of free tools.

Add more space to C drive in Windows 10/11 without software
Some people like to use Windows built-in tools, thinking they have best compatibility. But in fact, Disk Management is not the best tool if you want to add disk space to C drive from other volumes. I'll explain the reasons in next section. Firstly, let's see how Disk Management works.
Two points you should know before follwing the steps below:
- The adjacent partition D must be deleted, back up or transfer all files in D to other partition before deleting.
- The same with C drive, D must be a primary partition.
Steps to add space to C drive in Windows 10/11 without software:
- Press Windows and X together on the keyboard and then click Disk Management.
- Right click D drive (the adjacent partition behind C) and then select "Delete Volume".
- Right click C drive and select "Extend Volume".
- Click "Next" till "Finish" in the pop-up "Extend Volume Wizard" window.
Then all disk space of D drive will be added into partition C.
There is "Shrink Volume" option in Disk Management, why not shrinking partition D instead of deleting? Because this function can only make unallocated space on the right of D, "Extend Volume" function cannot combine unallocated space to the right adjacent (E:) or nonadjacent partition (C:).
Therefore, the only way to add space to C drive with Disk Management is by deleting the adjacent partition on the right.
If D is a logical drive, you cannot add its disk space to C drive even after deleting it.
With disk partition software, you don't need to delete any partition. To Windows 11/10/8/7/Vista/XP home computer users, NIUBI Partition Editor has free edition.
How to add free space to C drive from D (contiguous)
Better than Disk Management, NIUBI Partition Editor can make unallocated space on either left or right when shrinking partition. To add more space to C drive, you can shrink D and make unallocated space on the left, then C drive can be extended easily. Operating System, programs and everything else keep the same with before.
Download the free edition and you'll see all disk partitions with layout and other information.
Steps to add space to C drive in Windows 10/11 computer from D:
Step:1 Right click the adjacent drive D and select "Resize/Move Volume", drag left border towards right in the pop-up window.
Step:2 Right click partition C and select "Resize/Move Volume" again, drag the right border towards right.
Step:3 Click "Apply" on top left to execute, done. (All operations before clicking "Apply" only work in virtual mode.)
How to add space to C drive from E (non adjacent)
If there is not plenty of free space in volume D, you can get from the non-adjacent drive E. Follow Step 1 above to shrink E and make unallocated space on the left side. There's an additional step to move unallocated space next to C drive.
To do this, right click D: drive and select "Resize/Move Volume". In the pop up window, drag the middle of D drive towards right.

If there is no other volume on the same disk, no software can add space to C drive from other separated disk. You can copy this disk to a larger one and extend C drive with extra disk space. Besides shrinking and extending partitions, NIUBI Partition Editor helps you do many other disk partition management operations.