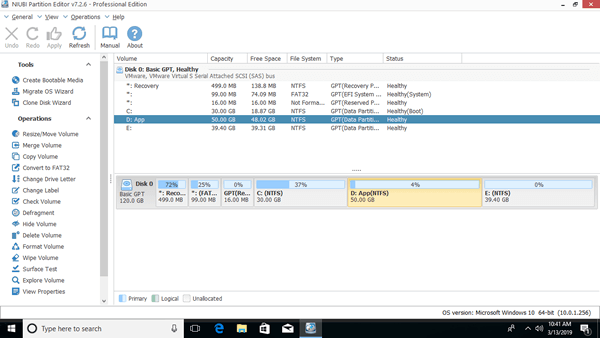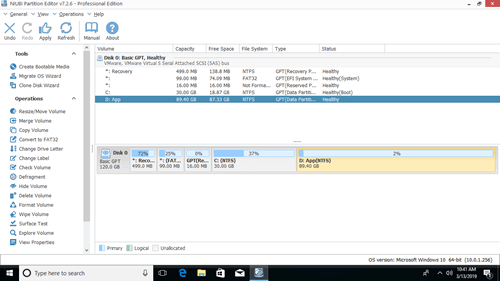This article introduces how to increase partition size in Windows 10 (32 & 64 bit). 3 ways to increase partition space by merging, shrinking and cloning.

When a drive is running out of space, you can increase its partition size by getting unused space from other partition. Then you can solve this problem in a short time. However, there is potential system damage and data loss risk, you'd better back up and run safe partition tool.
Among these tools, NIUBI Partition Editor provides unique 1 Second Rollback, Cancel-at-will and Virtual Mode technologies to help repartition hard drive safely. In addition, its advanced file-moving algorithm helps resize partition much faster.
In this article, I'll show you 3 methods to increase volume size in Windows 10 without losing data. Find out your disk partition configuration and use the corresponding method.
Increase partition size by merging other drive
By merging two continuous partitions, unused space and all files in a partition will be transferred to the other one. You just need to select which drives to be combined and then everything will be done automatically.
However, there is a shortage by this way: one of the partitions will be deleted, so do NOT merge the partition for programs to another one. This method is good for data volumes.
How to increase partition space by merging other volume:
Download NIUBI Partition Editor and you'll see all disk partitions in the main window.
Right click drive D or E and select "Merge Volume", select both drives in the pop-up window.
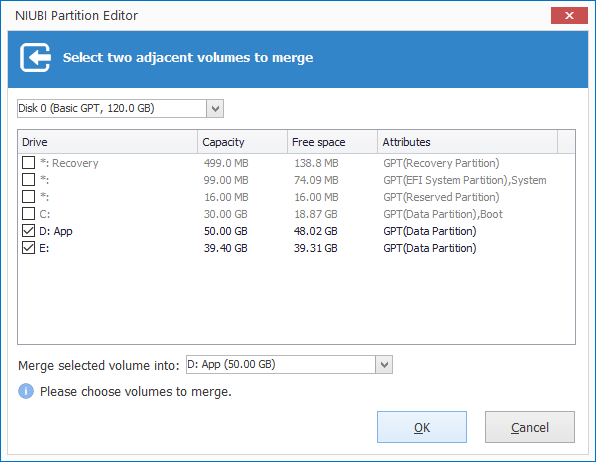
Increase partition space by shrinking other drive
If you don't want to lose any partition, you can shrink it instead. By this method, part of unused space in a partition will be converted to Unallocated, all files and settings keep intact. Then combine this Unallocated to other volume to increase partition size.
Steps to increase size of hard drive in Windows 10 by shrinking:
Step 1: right click a volume (such as D:) and select "Resize/Move Volume", drag either border towards the other side to shrink it.
Option 1: drag left border towards right in the pop-up window,

Then Unallocated space will be made on the left side.
Option 2: drag right border towards left in the pop-up window,
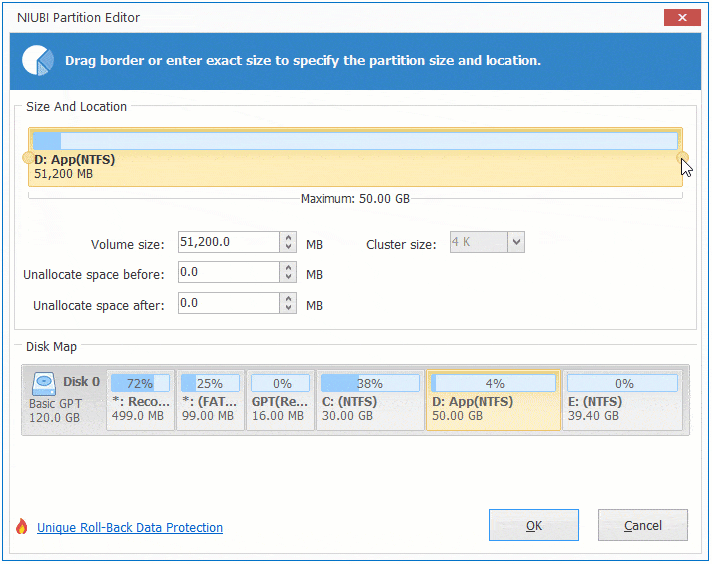
Then Unallocated space will be made on the right side.
Step 2: right click drive C or E and select "Resize/Move Volume" again, drag the border towards the other side to combine Unallocated space.
Option 1: drag right border rightwards

Then C drive will be increased.
Option 2: drag left border leftwards
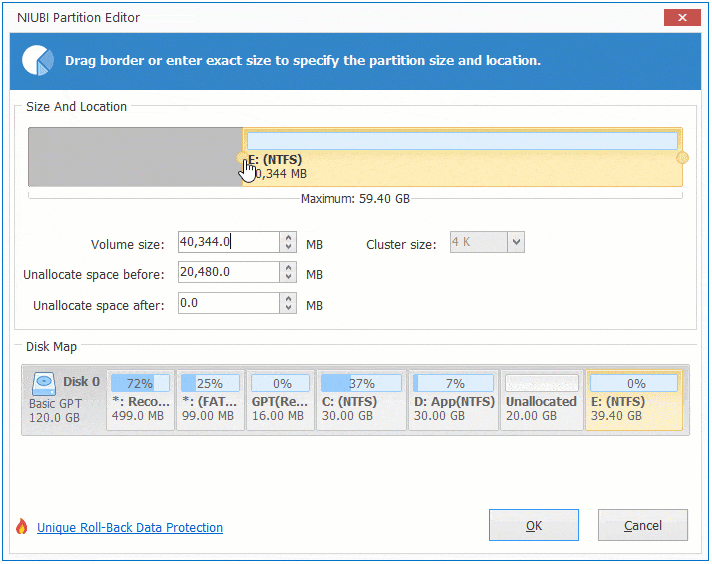
Then E drive will be increased.
If you want to increase C drive space by shrinking E, follow the steps:
- Shrink E with "Resize/Move Volume" and make Unallocated space on the left side.
- Move Unallocated space from right side of D to the left.
- Extend C by merging Unallocated space.
To move Unallocated space, right click drive D and select "Resize/Move Volume", drag middle position towards right in the pop-up window.

Increase volume size by cloning to other disk
No partitioning software can increase partition size by getting unused or Unallocated space from another disk. If there is no other volume or not enough unused space in the same disk, you can clone to other disk with NIUBI Partition Editor. There are two options depend on which drive you want to extend.
To increase system partition C:
- Insert another larger disk, transfer files to other place if it is not blank.
- Run Clone Disk Wizard and copy to this larger disk, while cloning you can extend C drive with extra disk space.
- Boot from the larger disk.
To increase data volume:
- Shrink a volume and make Unallocated space on another disk.
- Right click D (or other) and select Copy Volume.
- Right click D and select Change Drive letter, change D to any other one.
- Repeat and change drive letter of new partition to D.
Besides decrease and increase partition size in Windows 10, NIUBI Partition Editor helps convert, defrag, check, scan, hide, wipe partition, etc.