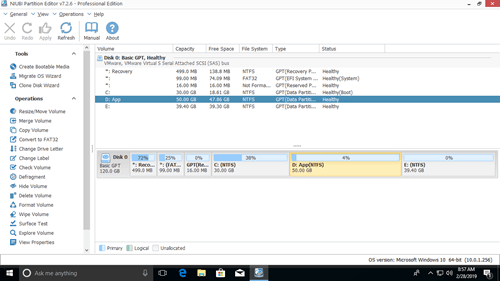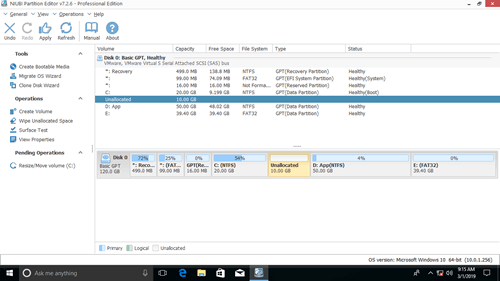Nowadays, many Windows 10/11 computers have at least 2 hard disk drives. One SSD for operating system and programs, the other one for files storage. But because SSD is still expensive, it's not big enough. No matter which type of disk you use, you are very likely encounter the disk space issue, for example:
- System partition is created too large and no other partition for programs on the same disk.
- System volume is getting full because many kinds of files are saving into it every day.
When it happens, you can resize system partition on Windows 10/11 without starting over. To do this, you may try either Windows inbuilt Disk Management and third party software. Disk Management is easy and safe, but sometimes it can't resize system partition for Windows 10/11 computers.

Resize system partition in Windows 10/11 without software
Firstly, let's see how to change size of system volume with Windows built-in utility. To start Disk Management, there are two options:
- Press Windows and X on the keyboard and then select from this list.
- Press Windows and R, type diskmgmt.msc and press Enter.
- Right click it and select Shrink Volume.
- Click Shrink to use default maximum space or enter an amount manually first.
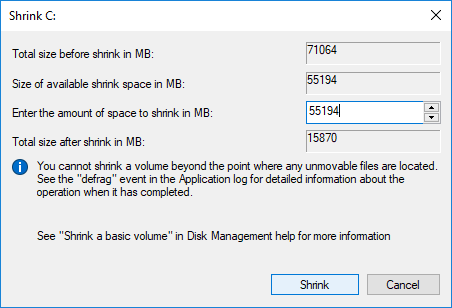
When extending the system drive, there must be contiguous unallocated space on the right side of it.
- Right click it and select Extend Volume.
- Simply click Next till Finish in the pop-up Extend Volume Wizard window.
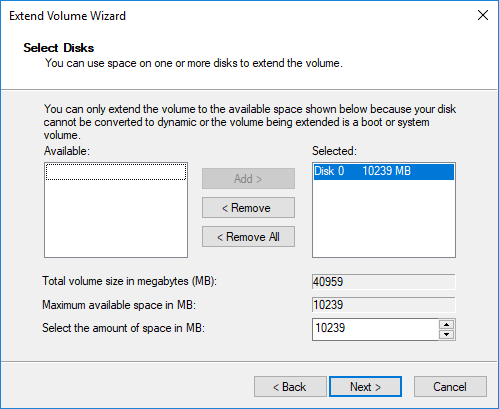
Limitations to resize system volume with Disk Management
When shrinking volume:
- Only NTFS partition is supported.
- You can only shrink little space if there are unmovable files are located in this partition.
- If there is file system error or due to some special reason, you can't shrink a volume even if there is free space in it.
- You can only make unallocated space on the right side of this volume.
When extending volume:
- Only NTFS partition can be extended.
- Extend Volume can only expand the partition with contiguous unallocated space on its right side.
- You cannot extend system partition by shrinking any other volumes.
- Disk Management can't move partition, so you cannot extend a partition with any non adjacent unallocated space.
In a word, Disk Management can only shrink NTFS partition towards left and make unallocated space on the right side. It can only extend a volume by deleting the adjacent one.
Better way to resize system drive with partition editor
Professional partition manager software is more powerful and there are many choices in the market. However, you'd better select the safe one, the unreliable software could cause system damage and data loss. Because all parameters of disk, partitions and files must be modified, files in some partition must be moved to new locations, system files must be updated. Any slight error leads to boot fail and/or partition corrupt.
Better than other tools, NIUBI Partition Editor provides unique 1 Second Rollback, Cancel-at-will and Virtual Mode technologies to ensure system and data intact. Hot-Resize technology and advanced file-moving algorithm to help resize partition much faster. It has free edition for Windows 11/10/8/7 home computer users.
Download this tool and you'll see initial disk partition size and configuration on the right. Available operations are listed on the left.
To shrink system partition C on Windows 10/11:
Right click it and select "Resize/Move Volume" feature, drag the right border towards left in the pop-up window:
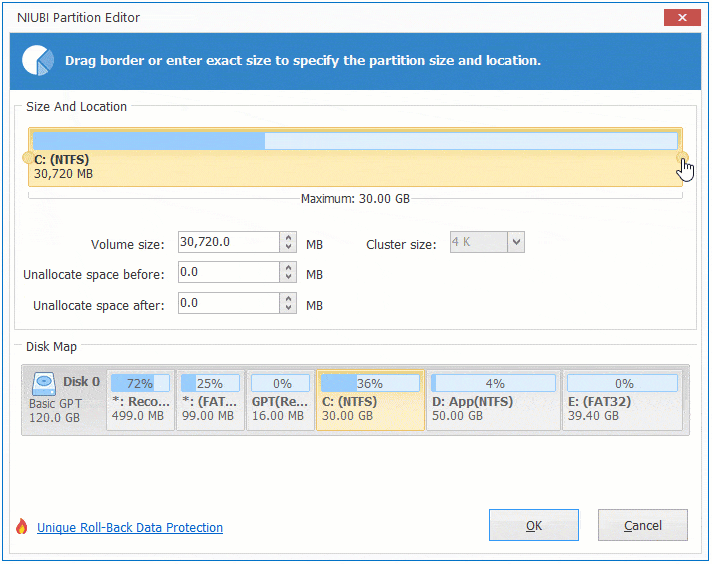
To extend system partition on Windows 10/11:
In most cases, data volumes are on the right side of system partition, so shrink the contiguous partition (D:) towards right and make unallocated space on the left side. To do this: right click drive D and select "Resize/Move Volume", drag the left border towards right in the pop-up window.

Then right click system partition C and select "Resize/Move Volume" again, drag the right border towards right to combine the unallocated space.

If there is not plenty of free space in the contiguous partition (D:), you can shrink the non adjacent partition (E:) to make unallocated space on the left. Before extending system C drive, you need an additional step to move unallocated space from right side of D to the left.
To do this: right click drive D and select "Resize/Move Volume", drag the middle of this partition towards right in the pop-up window.

To resize system partition in Windows 10/11 computer, you just need to drag and drop on the disk map, shrink any data volume to get unallocated space, and then combine into system C drive. Besides resizing and moving partitions, NIUBI Partition Editor helps you do many other disk and partition management operations.