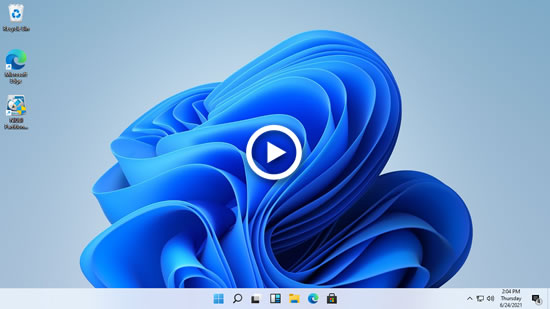The same with all previous versions, Windows 11 C: drive is running out of space. Many people feedback that C drive is full after Windows 11 update, some people even said that C drive is full in Windows 11 for no reason. This issue is annoying, because computer users tried many methods but C drive runs out of space again in a short time. It may cause many problem if C drive is full in Windows 11 laptop, desktop or tablet. For example, computer becomes slower, stuck, reboot unexpectedly or even crash. Therefore, you'd better fix this issue as fast as possible. This article introduces how to fix Windows 11 C drive full issue fast and easily.

Why is C drive running out of space in Windows 11 computer
In most of Windows 11 laptop/desktop/tablet, it becauses that C drive is filling up. All programs are installed to C: drive by default and many people did this. The more programs you installed, the less free space left. In addition, games and some other programs are very large and they'll output big files.
Besides programs installation and output, Windows itself will generate many types and large amount of files such as cache, temporary, download, Recycle Bin. The longer you run this computer, the more junk files are saved in C: drive.
If you enabled system protection, hibernation and other services, very larger file will be saved in C drive, too.
What to do when C drive runs out of space in Windows 11
When C drive is running out of space in Windows 11 computer, the first thing you should do is cleaning up C drive to remove junk and unnecessary files. The same with previous versions, Windows 11 has native Disk Cleanup tool to help free up disk space on C drive. This native tool is easy to use, fast and safe to delete junk files.
How to clean up disk when C drive is full in Windows 11 laptop/desktop/tablet:
- Press Windows and R keys together, type cleanmgr and press Enter, select C: drive in next window.
- Click the check box if front of the files that you want to delete.
- Confirm the deletion in next window.
- Repeat step 1 and click Clean up system files in step 2.
Additional steps to fix Windows 11 C drive out of space issue:
- Move installed apps and games out from C drive.
- Change the output path to other large partition.
- Set Paging file to other partition instead of C drive.
- Decrease the space usage for Recycle Bin and System protection.
The steps above are enough to help reclaim disk space in C drive. Of course there are other methods such as searching for similar files and then delete part of them. I do not suggest running this type of tools. If you created C drive too small or if you cannot get over 20GB free space in C drive, the best solution is moving free space to C drive from other partition.
Vital solution to fix Windows 11 C drive full issue completely
No matter you use SSD or mechanical HDD for system disk, you'd better expand C drive as large as possible. With reliable partition tool, you can move free space from other volume and add to C drive fast and safely. After doing this, operating system, programs and anything else keep the same with before.
Better than other tools, NIUBI Partition Editor has powerful 1-Second Rollback, Virtual Mode and Cancel-at-will technologies to protect system and data. It has free edition for Windows 11/10/8/7/Vista/XP home computer users.
Download the free edition and follow the steps in the video to add more free space to C drive from other partitions:
If your system disk is small or all partitions are getting full, you can copy this disk to a larger one and extend C drive (and other partition) with extra disk space. Besides shrinking/extending volume and copy disk partition, NIUBI Partition Editor helps you do many other operations.