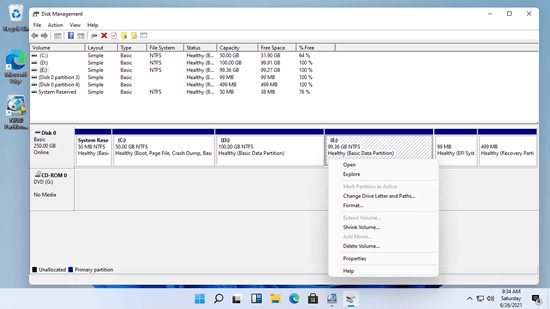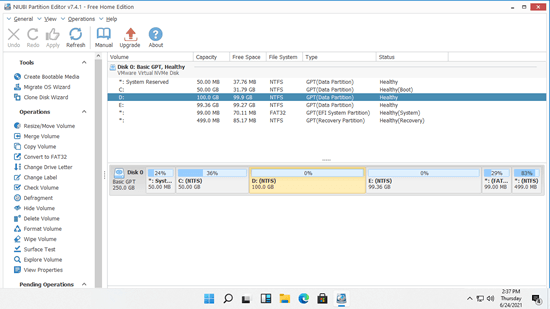There are many disk management operations to do in Windows 11 computer. For example: C drive becomes full, so you need to add free space to C drive from other partition to expand it. To a brand new disk, you need to initialize it and then create/format partition on it. You may also need to convert disk partition type, copy disk partition, etc. A reliable disk management tool is very important to help manage disk partition in Windows computer. This article introduces how to open Disk Management in Windows 11, its ability and shortages comparing with best free disk partition software for Windows 11/10 computer.
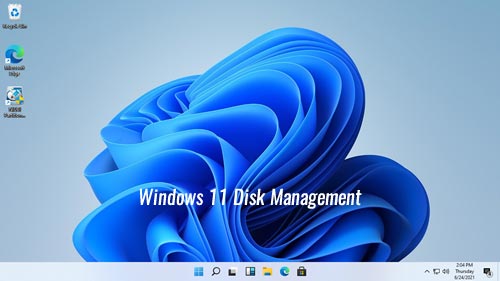
How to open Disk Management in Windows 11
There are 2 easy ways to open Disk Management in Windows 11/10 computer:
- Press Windows + X keys together (or right click Windows logo), and then click Disk Management in the list.
- Press Windows + R keys together, type diskmgmt.msc and press Enter.
Right click any volume or the front of a disk, you'll see all options. Unavailable options are greyed out. Some options can be enabled after making some changes with third party software.
Ability of Windows 11 Disk Management tool
- To a brand new hard disk: Offline, Online and Initialize. Before saving files to a new disk, this disk must be online and initialized. Then create new partition and format it with a file system.
- To Unallocated space: create one or more partitions.
- To a disk with volume: convert basic disk to Dynamic disk.
- To a disk without any volume: convert disk between MBR and GPT, convert disk between Basic and Dynamic.
- Windows 11 Disk Management can convert basic disk to dynamic without losing data, but it cannot convert dynamic disk back to basic without data loss.
- To convert disk between MBR and GPT with Disk Management, you must delete all partitions on it in advance.
Options to an allocated partition:
- Open root directory of selected partition
- Mark partition as Active
- Change drive letter and path
- Format partition
- Shrink volume without losing data (in most cases).
- Extend volume with Unallocated space behind it.
- Delete partition
- Add mirror
If you select Add Mirror, there should be 2 disks and both will be converted to dynamic.
Shortages comparing with free disk manager
Comparing with third party disk partition manager, there are 2 major shortages of Windows 11 Disk Management tool:
- Lack of many functions. Windows Disk Management can only do some basic operations, it cannot convert partition type, clone disk partition, wipe data, etc.
- Although there are "Extend Volume" and "Shrink Volume" functions, Disk Management cannot extend a partition by shrinking another one. Because "Extend Volume" only supports NTFS partition and only works when there's contiguous unallocated space on the right. "Shrink Volume" cannot make such required unallocated space.
Best free disk manager for Windows 11/10
To manage disk partitions in Windows 11 computer, NIUBI Partition Editor is better choice. It has free edition for Windows 11/10/8/7/Vista/XP home computer users. To do any operations to a disk or partition, you just need to click, drag and drop.
Download the free edition, you'll see all storage devices with partition layout and other detailed information on the main window.
Similar with Windows native Disk Management, you'll see available options after right clicking any partition or the front of a disk. Unavailable operations are hidden automatically. As a professional disk management tool, NIUBI Partition Editor has much more options. Better than other disk manager for Windows 11/10, NIUBI has many advantages such as:
- Its free edition is 100% free for home users without any bundled advertisement or plugins.
- Unique 1 Second Rollback technology - automatically reverts computer to original status in a flash if any error is deteced.
- Virtual Mode - list all operations as pending for preview, real disk partitions won't be modified until click "Apply" to confirm.
- Cancel-at-will - cancel ongoing unwanted operations without damaging partition.
- Hot Clone - clone disk partition in Windows without rebooting.
- Advanced file-moving algorithm - 30% to 300% faster when copying, moving and resizing partitions.
Watch the video guide how to use this free disk partition manager in your Windows 11/10/8/7 computer.