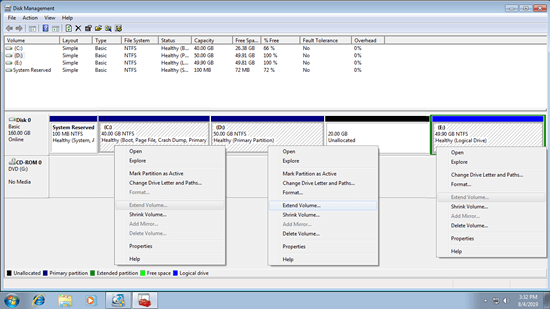This article introduces how to move partition in Windows 7, move volume to left or right, to front or end of disk, and how to move partitions to other disk.

Besides create, delete, format, shrink and extend partition, sometimes you need to move partition. Windows built-in Disk Management tool cannot move volume, so to move partition in Windows 7, you should run third party software. This article gives detailed steps how to do this with NIUBI Partition Editor, before moving partition, you'd better open Disk Management or NIUBI to find out your disk partition structure and follow the corresponding method.
How to move partition with contiguous Unallocated space
C drive low disk space is the most common issue in Windows, better than previous version, there is new Shrink and Extend Volume functions added in Windows 7 Disk Management, but you still cannot extend C drive by shrinking D or other volume with this native tool.
As the screen shot shows, Extend Volume greyed out for both C: and E: drive after shrinking D. This is because:
- Shrink Volume function can only make Unallocated space on the right side while shrinking partition.
- Extend Volume function can only combine Unallocated space to the contiguous partition on the left.
Drive C is non-adjacent and E is on the right of the Unallocated space, therefore, Extend Volume function is disabled.
In this situation, if there is a tool can move partition D to the right, Unallocated space will be contiguous to C drive, then Extend Volume will be enabled.
How to move partition D to the right in Windows 7:
Download NIUBI Partition Editor, right click drive D: and select "Resize/Move Volume", drag middle position of the top disk bar towards right in the pop-up window.
If you want to expand any contiguous partition such as drive E, you can combine Unallocated space into it without moving. To do this, right click E and select "Resize/Move Volume", drag the border towards other side to combine Unallocated space in the pop-up window.
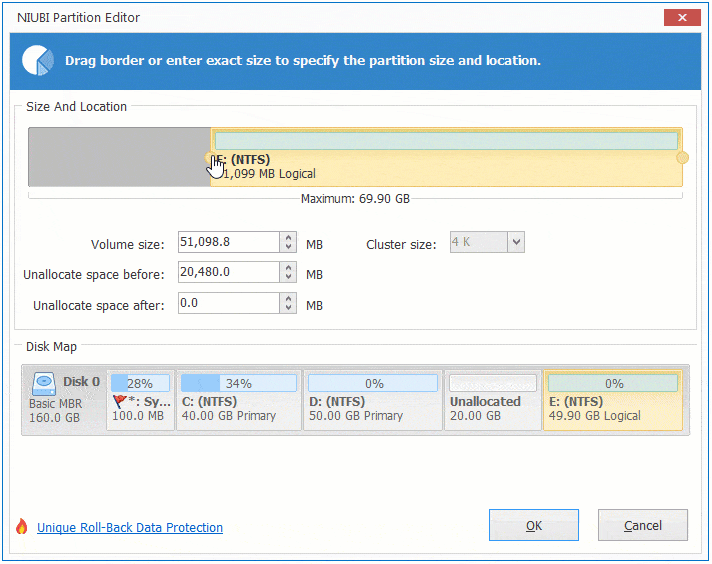
If there is another drive F that is on the right of E, to expand drive F, you should move E to the left. It is similar with moving partition D above, just move to the opposite direction.
How to move partition across another one in a disk
Some software especially for backup and recovery that requires a specific partition to be front or end of a disk. No matter for which reason, no software can move partition D to the front or end of this disk directly.
How to move partition to front or end of disk in Windows 7:
- Shrink drive C or E to make some Unallocated space that should be larger than the used space of drive D.If you want to move volume D to the front, shrink C and make Unallocated space on the left, and then move the small System Reserved partition to the right. If you want to move volume D to the end, shrink E and make Unallocated space on the right.
- Right click drive D and select "Copy Volume".
- Select the Unallocated space in the pop-up window.
- Edit partition size and select partition type in next window.
- (Optional) Right click original drive D and select "Change Drive Letter", select any other one in the pop-up window. Right click the copied partition and change the drive letter to D.
How to move single partition to other disk
It is similar with the steps above, you should shrink a partition in the destination disk to get Unallocated space, and then copy original partition to the Unallocated space, follow the steps in the video.
If you want to move any data volume, you may ignore the last step to change drive letter, but if you want to move the partition with programs, you should change drive letter of original partition and give to the new copied drive.
If you want to move system partition C in Windows 7 to other disk, follow steps below to copy disk. While copying single partition, the system boot related files won't be copied.
How to move all partitions to other disk
While moving single partition to other disk, you can shrink any volume in destination disk to get Unallocated space, but while moving all partition, you have to delete all in the destination disk, so remember to transfer valuable files firstly if there are.
Steps to move all partitions to other disk in Windows 7:
- Click Clone Disk Wizard below Tools on top left corner.
- Select the source disk and click Next in the pop-up window.
- Select the destination disk and click Next.
- Select the first option to delete all partitions and click Next. (No such step if there's no partition in destination disk)
- Select the last partition on the top and edit its size and location on the middle, repeat for the left partitions one by one.
- Click Finish and back to the main window, click Apply on top left to execute.
Watch the video how to move all partitions:
Besides moving partition for Windows 7 computer, NIUBI Partition Editor helps shrink, extend, merge, convert, hide, defrag, wipe, scan partition and much more.