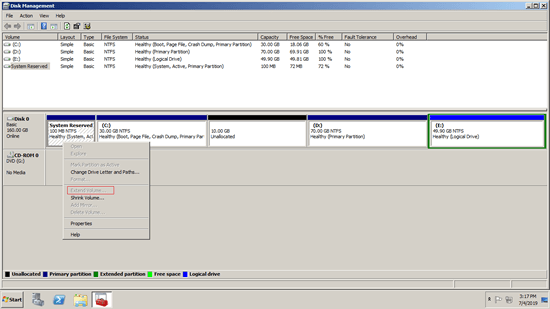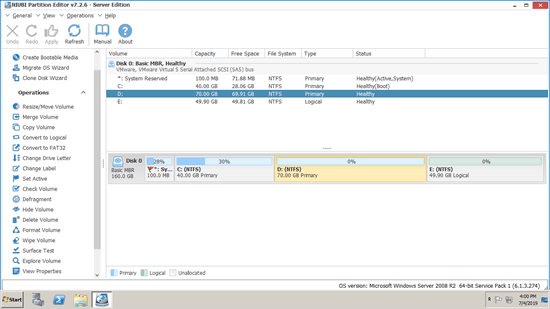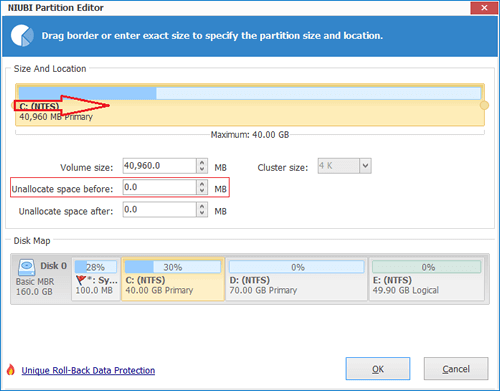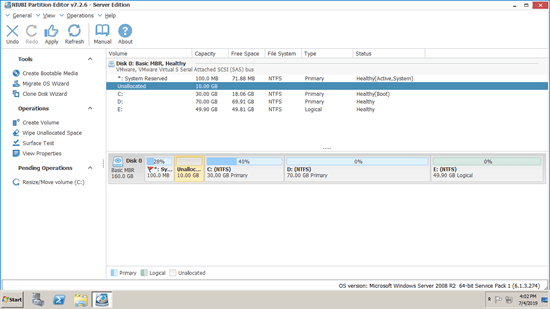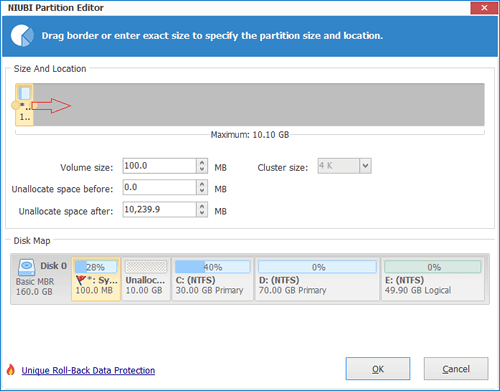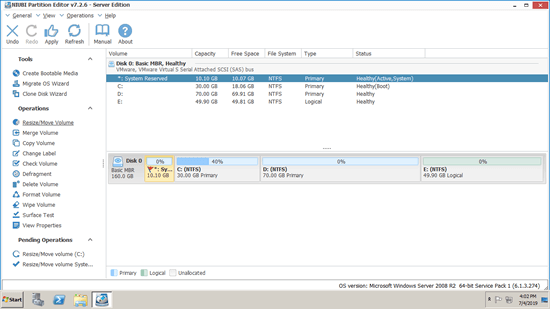There's a small "System Reserved" partition if you install Windows Server 2008 on a MBR disk. It contains BCD, Boot Manager and some other files. Sometimes you need to extend system reserved partition. For example, this partition is getting full. Before upgrading to a higher Windows version or converting MBR disk to GPT, you'd better expand this partition a bit larger. Although there's new "Extend Volume" functions in native Disk Management tool, it cannot extend system reserved partition in Windows Server 2008 (R2). To accomplish this task, you need safe disk partition software.

Cannot extend system reserved partition in Server 2008 Disk Management
Microsoft improved the ability of native Disk Management tool in Windows Server 2008 by adding new Shrink and Extend Volume functions. However, if you want to extend system reserved partition in Server 2008 R2 by shrinking C or other drive with this tool, it is impossible.
As you see in the screenshot, "Extend Volume" option is disabled for system reserved partition after shrinking C drive. This is because:
"Extend Volume" can only extend unallocated space to the left contiguous partition, "Shrink Volume" can only make unallocated space on the right.
If you've shrunk C: or other partition, you need disk partition software to move unallocated space next to the system reserved partition. If you have not, follow the steps below.
How to extend system reserved partition in Windows Server 2008
With partitioning software such as NIUBI Partition Editor, you can shrink C drive and make unallocated space on the left, then system reserved partition can extended easily. To resize and extend system reserved partition in Server 2008 R2, you just need to drag and drop on the disk map.
Download NIUBI Server Edition and you'll see all disk partitions with structure and other information on the right. System Reserved partition is in Disk 0, there are other drive C, D and E in the same disk.
Steps to extend system reserved partition in Windows Server 2008 R2 with NIUBI:
Step 1: right click C: drive and select "Resize/Move Volume", drag left border towards right in the pop-up window, or enter an amount in the box of "Unallocated space before".
Step 2: right click the System Reserved partition and select "Resize/Move Volume" again, drag right border towards right to combine this unallocated space.
Step 3: click "Apply" on top left to execute, done.
Extend system reserved partition with data volume
If there is not plenty of free space in the contiguous partition C, you may shrink any other data volume on the same disk. In that case, there's an additional step to move partition.
Watch the video how to increase system reserved partition on Windows Server 2008 R2:
If you use any types of hardware RAID arrays, do not break array or do any operations to RAID controller, simply follow the steps above. If you want to resize system reserved partition in VMware/Hyper-V virtual server, the steps are the same.
Take care of system and data
It is easy to resize and extend system reserved partition in Windows Server 2008 R2, however, not all software can accomplish this task well. Some unreliable software could cause system boot failure and data loss, so remember to back up first.
Better than other tools, NIUBI Partition Editor has innovative technologies to protect system and data such as:
- Virtual Mode - all operations will be listed as pending for preview, real disk partitions won't be modified until you click "Apply" to confirm.
- Cancel-at-will - if you applied wrong operations, you can cancel the ongoing operations without losing data.
- 1 Second Rollback - if any error is detected while resizing partition, it automatically reverts server to original status in a flash.
- Hot Clone - clone disk partition without server interruption, you may clone system disk before any operations or regularly as backup.
Because of its advanced file-moving algorithm, NIUBI Partition Editor is much faster to resize and move partition. Besides shrinking and extending partition in Windows Server 2008/2012/2016/2019/2022, this disk partition tool helps move, merge, copy, convert, wipe, hide, scan partition and much more.