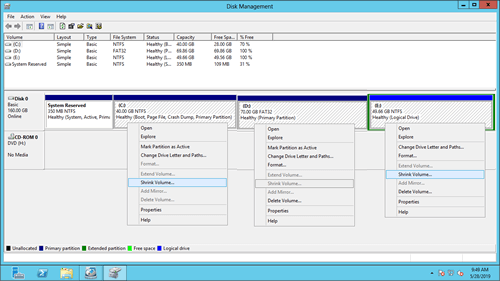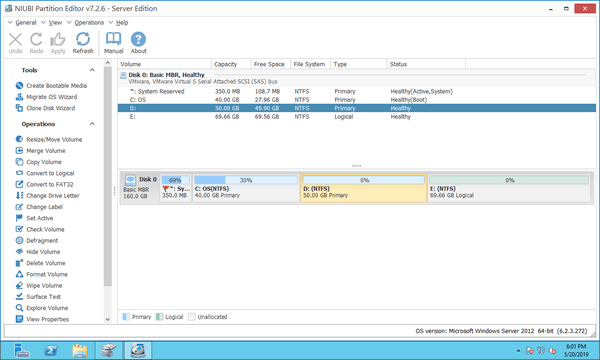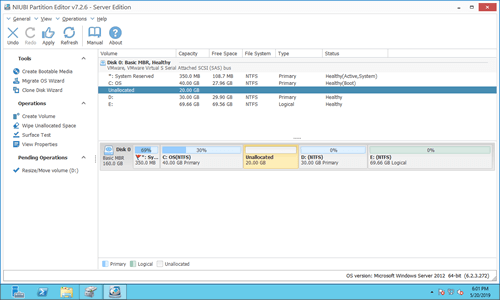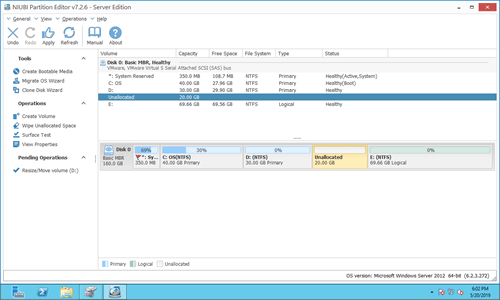If you want to change size of allocated partitions without losing data, Windows Server 2012 has built-in Disk Management tool to help you. Shrink Volume function can release part of free space from a partition and convert to unallocated. Extend Volume can combine unallocated space to the left contiguous partition. Shrink Volume is helpful if you want to decrease a partition to create new volume. However, some people feedback that Shrink Volume is disabled in Server 2012 Disk Management. This article introduces why "Shrink Volume" greyed out in Windows Server 2012 R2 and how to solve this problem.

Why Shrink Volume is disabled in Server 2012 Disk Management
There are 2 common reasons why Disk Management cannot shrink volume in Server 2012 R2.
1. FAT32/EFI/Recovery partitions are not support
Only NTFS partition is supported, FAT32 and other types of partitions cannot be shrunk with Disk Management.
As you see in my server, drive D: is formatted as FAT32, so Shrink Volume is grayed out. Other NTFS partitions can be shrunk.
If this disk is GPT style, both Shrink and Extend Volume options are grayed out for all EFI, Recovery and OEM partition.
2. Unmovable files and filesystem error
In some servers, Shrink Volume is activated when you right click a drive, but Disk Management can only shrink little space.
D drive in my test server is blank, but in the shrinking window, Disk Management gives me only 19417MB (18.96GB) available space, so I can only shrink D drive to 31.04GB.
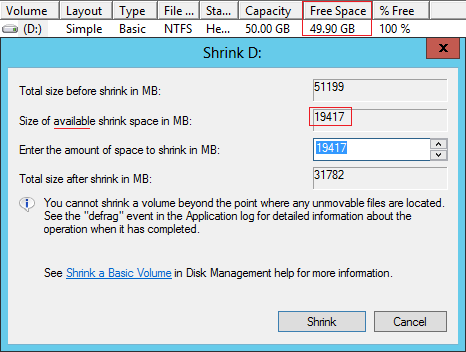
In some computer, available free space shows as 0. I've encountered such issue in my Windows 10 computer.
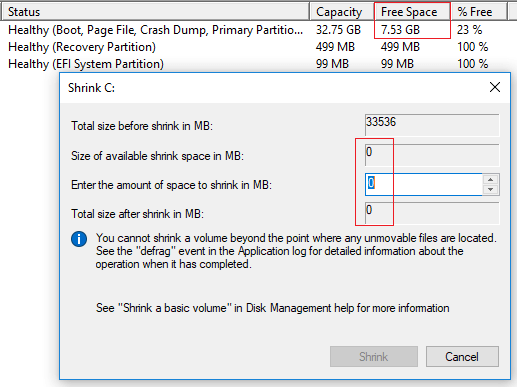
As the tip shows, you can't shrink a partition beyond the point where unmovable files are located. If there's plenty of free space in a partition but the available free space shows 0, it means that this partition has filesystem error.
What to do when Shrink Volume greyed out in Server 2012 R2
Comparing with Shrink Volume function in Server 2012 Disk Management, NIUBI Partition Editor has more advantages such as:
- Both NTFS and FAT32 partitions are support.
- Unallocated space can be made on either left or right when shrinking partition.
- It can move "unmovable" files, so it can shrink a volume to smaller size.
- Unallocated space can be combined to any other partitions on the same disk.
How to shrink partition in Windows Server 2012 R2 with NIUBI:
Download NIUBI and you'll see all disk partitions with structure and other information in the main window.
You just need to drag and drop on the disk map and unallocated space can be make on either side.
Right click a partition (such as D:) and select "Resize/Move Volume", drag either border towards other side in the pop-up window:
Option 1: If you drag left border towards right:
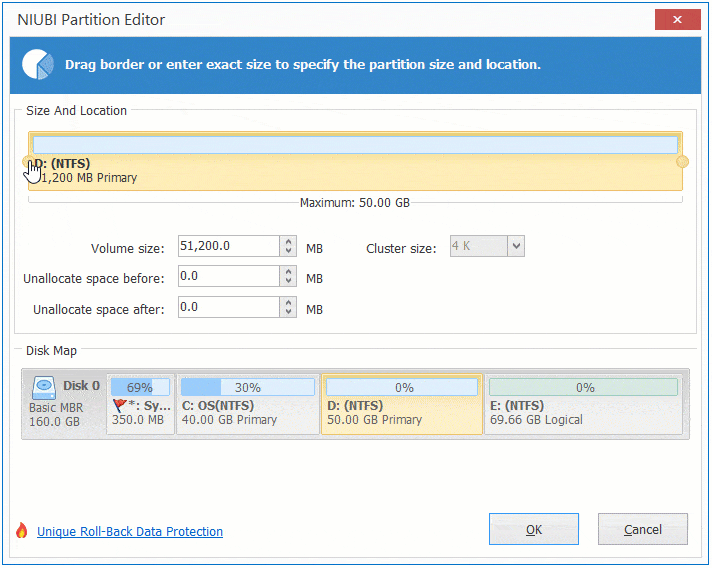
Drive D: is shrunk towards right and unallocated space is made on the left.
How to extend volume after shrinking
After getting the unallocated space, you can create new volume or expand other partitions with it. Follow the steps in the video if you want to extend other partition in Windows 2012 Server.
Besides shrinking and extending partition, NIUBI Partition Editor helps merge, copy, convert, defrag, hide, wipe partition, scan bad sectors, etc.