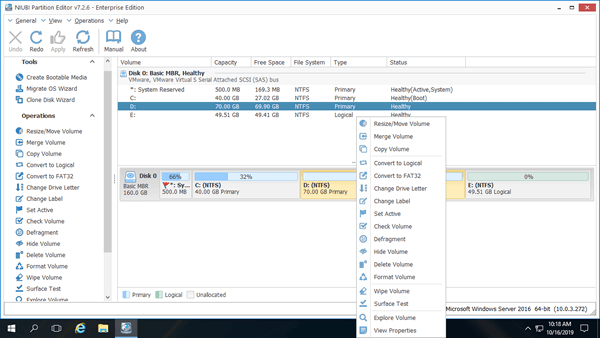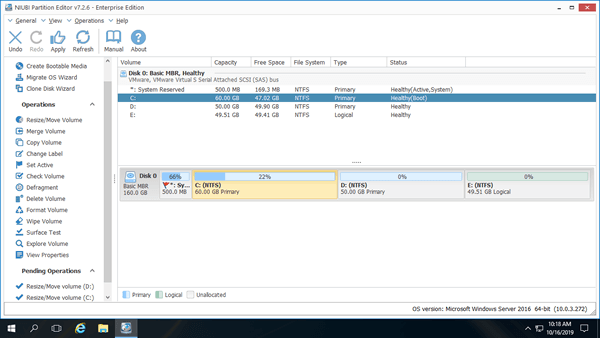When the C drive is running out of space in Windows Server 2016, using the traditional method to back up, recreate partitions, and restore everything may waste an entire weekend. Many people ask whether there's a faster and easier solution. The answer is yes, you can extend the C drive in Windows Server 2016 with free space from another partition. To do this, you can try Windows' native Disk Management or third-party disk partition software. This article introduces how to extend the C drive in Windows Server 2016 using both types of tools.

1. Take care of system and data before resizing partition
Unlike data recovery software, which only reads information from a disk partition, partitioning software will modify the parameters of the associated disk, partition, and files to extend the C: drive in Windows Server 2016. In some situations, all files in the partition will be moved to new locations.
Therefore, there's potential system damage and data loss risk when resizing partitions. Some unreliable partition software are called as "data killer" by the people who have experienced such disaster.
For example, if you shrink D to expand C drive, the start position of D and the end position of C drive will be changed. All files in D drive will be moved to new locations. All parameters of these files will be modified, system boot related files must be updated, too. Therefore, any incorrect modification leads to system boot failure and partition damage. Besides software internal error, some hardware issue such as power outage causes damage, too.
2. Which tool to help extend C drive in Windows Server 2016
Windows Server 2016 has "Shrink Volume" and "Extend Volume" functions in native Disk Management tool to help change partition size. However, it has 2 major limitations:
- It can only shrink and extend NTFS partition, FAT32 and any other types of partitions are not supported.
- You must delete the contiguous partition D to get unallocated space. Furthermore, this contiguous partition must be primary.
Some people think that Windows native tools have best compatibility, but it's not. Disk Management damaged my partitions several times when I shrinking partition. Pay more attention when there are both primary and logical drives on a disk.
To enlarge C drive in Server 2016, third party software are much more powerful but few are safe enough. Better than other tools, NIUBI Partition Editor has innovative technologies to protect your server system and data.
Virtual Mode
It is designed to work in its virtual mode first. The operations you do won't be executed immediately. Instead, they'll be listed as pending on bottom left, you can preview or click Undo to cancel any unwanted operations. Real disk partitions won't be modified until you click Apply button to confirm.
Cancel-at-will
Other software don't allow you canceling the ongoing operations even if you did something wrong, because the cancellation causes part of the parameters failed to be modified, then damage occur. But while running NIUBI you can cancel the ongoing operations at any progress without losing data.
1-Second Rollback
If any software or hardware issue occur while resizing and extending partition, it is able to automatically reverts the server to original status in a flash. If it happens, nothing will be changed, so your server could back online rapidly without damage. This is innovation in Disk Management industry.
With the help of "Hot Clone" technology, it doesn't require server rebooting to clone disk/partition with NIUBI Partition Editor. You may clone system disk before resizing partitions or regularly as backup. Whenever the system disk is down, you can boot from the clone disk immediately.
In addition, it is 30% - 300% faster because of its advanced file-moving algorithm, it saves much time when you shrinking or moving a partition with large amount of file. These abilities are very helpful when resizing server partitions.
3. How to extend C drive in Server 2016 with NIUBI
In most of servers, there is another partition such as D on the same disk, so you can shrink it to get unallocated space and then add into C drive. By doing this, Operating System, programs and associated settings, as well as anything else keeps the same with before. Better than Disk Management, NIUBI Partition Editor can make unallocated space on the left when shrinking partition, so C drive can be extended easily after shrinking D.
Download NIUBI Partition Editor, you'll see all disks with graphical partition structure on the right side. Available operations to the selected disk or partition are listed on the left and by right clicking. In my 2016 server, C drive is 40GB and D is 70GB.
To extend C: drive in Windows Server 2016 without losing data :
- Right click D: drive (the adjacent partition) and select "Resize/Move Volume", drag the left border to the right in the pop-up window. Then unallocated space is made on the left.
- Right click C: drive and select "Resize/Move Volume" again, drag the right border to the right to combine this unallocated space.
- Click "Apply" on top left to execute, done.
![C drive extended]()
If there is not enough free space in the adjacent D drive, you can shrink nonadjacent partitions on the same disk (such as E: in my server). In that case, there's an additional step to move unallocated space to the left before adding to C drive.
Follow the video to extend C drive in Windows 2016 server:
- To move partition D, you need to put mouth pointer in the middle of D drive and drag it to the right in the pop-up window.
- If you use any types of hardware RAID, do not break array or do any operations to RAID controller, follow the same steps above.
- If there's no other partition or not enough free space on the same disk, no software can extend C drive in Server 2016 by adding space from a separate disk. In that case, follow the steps in the video to expand C drive by cloning disk to a larger one.
4. Extend Server 2016 C drive in VMware/Hyper-V virtual machine
If you want to extend C drive in Windows Server 2016 running in VMware/Hyper-V, simply install NIUBI to the guest virtual server and follow the steps above. If there's no available free space on a virtual disk, you can expand this virtual disk directly without copying to a larger one. Additional space will be shown as unallocated at the end of original disk, then you can combine this unallocated space to C drive (and other volumes).
Besides resizing partitions and extending the C drive in Windows Server 2016/2019/2022/2025 and previous versions like Server 2003/2008/2012, NIUBI Partition Editor helps you perform many other disk partition operations.