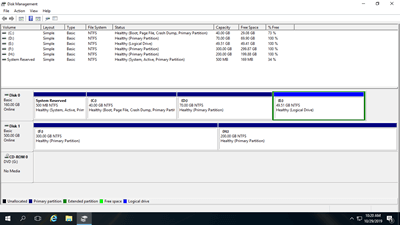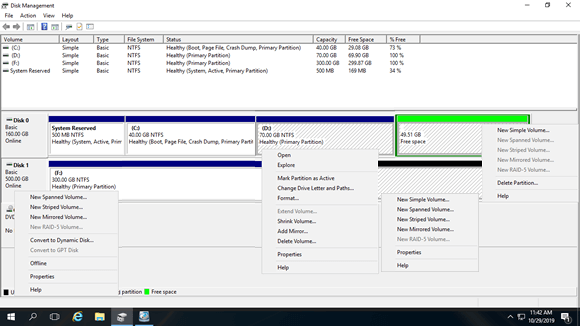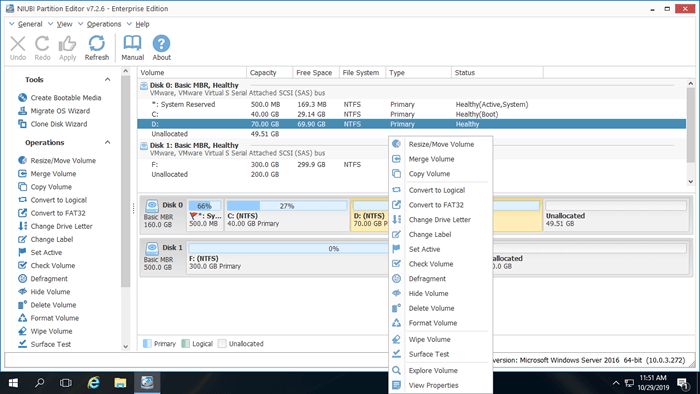Before saving files to a brand new hard disk, you must initialize it, create a partition, and format it with a file system. After running the server for a period of time, you may need to change the partition scheme. For example, you might need to shrink a large partition to create more space, or extend a partition when it becomes full. You may also need to copy a disk partition to migrate OS/data or convert the partition type, etc. Therefore, a reliable disk partition management tool is essential. Since Windows Server 2003, there has been a native "Disk Management" tool. This article explains how to open Disk Management in Windows Server 2016, what it does, and its limitations compared to server disk partition software.
1. About Windows Server 2016 Disk Management tool
The hard disk drive is an indispensable component of a computer, and, as mentioned earlier, a reliable tool is needed to manage disk partitions. Initially, in 1983, there was the "fdisk" command-line utility running from DOS. In 2000, Microsoft introduced the "Diskpart" command-line tool, which offered more advanced capabilities. Later, Microsoft developed the Logical Disk Manager (LDM), which provides the ability to manage dynamic disks. To make this tool more user-friendly, Microsoft introduced a GUI-based Disk Management snap-in starting with Windows XP.
To help resize allocated partitions without starting over, Microsoft introduced the "Shrink Volume" and "Extend Volume" options in Server 2008. Windows Server 2016's Disk Management inherited the same GUI and functionality without modification.
2. How to run Disk Management in Windows Server 2016
There are 2 way to open Disk Management in Windows Server 2016:
- Press Windows + X together on the keyboard and click Disk Management in the list.
- Press Windows + R to open "Run", input diskmgmt.msc and press Enter.
3. What does Server 2016 Disk Management do
After opening Disk Management in Windows Server 2016, right click a partition, the front of disk or any unallocated space, you'll see associated options, the unavailable options are grayed out.
To an allocated partition:
- Open root directory with File Explorer
- Mark partition as Active
- Change drive letter and path
- Format partition
- Shrink volume and make unallocated space on the right.
- Extend volume with unallocated space behind it.
- Delete partition
- Add mirror
If you select Add Mirror, both disks will be converted to dynamic.
To a brand new hard disk:
Online, offline and initialize brand new disk.
To a disk with volume:
Convert basic disk to Dynamic disk.
To a disk without any volume:
Convert MBR disk to GPT and vice versa, convert basic disk to Dynamic disk and vice versa.
To unallocated space:
Create new volumes.
To dynamic disks:
Disk Management can create Simple, Mirrored, Spanned, Stripped and RAID-5 volume.
To create RAID 5 volume, there must be at least 3 dynamic disks. There are only two in my computer, so this option is grayed out.
4. Disadvantages of Disk Management
Windows Server 2016 Disk Management can only do some basic operations. The advanced Shrink and Extend Volume functions have many restrictions.
- It can only shrink and extend NTFS partitions; FAT32 and other types of partitions are not supported.
- In some situations, such as when there is a file system error in a partition, Disk Management cannot shrink it.
- If there are unmovable files in a partition, Disk Management can only shrink the partition by a limited amount.
- It can only create unallocated space on the right side when shrinking a partition.
- It can only extend a partition if there is contiguous unallocated space on the right side.
- It cannot extend a partition by shrinking other volumes.
- Lacks many features, such as moving, merging, copying, converting, wiping partitions, and scanning for bad sectors.
To manage disk partitions for Windows server, NIUBI Partition Editor is better choice. Compared to other software, it is much safer and faster because of its innovative technologies:
- Virtual Mode - All operations are listed as pending for preview, and real disk partitions won't be modified until you click "Apply" to confirm.
- Cancel-at-will - If you apply incorrect operations, you can cancel the ongoing process without damaging the partitions.
- 1-Second Rollback - If an error is detected while resizing a partition, it automatically reverts the server to its original state in a flash.
- Hot Clone - Clone a disk partition in Windows without interrupting the server. You can regularly clone the system disk as a backup and boot from the cloned disk immediately if the system disk is damaged.
Download NIUBI Partition Editor, you'll see all disks with partition structure and other parameters on the right, available operations to selected disk and partition are listed on the left and by right clicking.
This server partition manager allows you to shrink, extend, move, and merge partitions without data loss, optimizing disk space. It also optimizes the file system and defragments partitions to improve computer performance. You can clone disk partitions to migrate the operating system and data, and convert disk/partition types without losing data - such as converting dynamic disks to basic, NTFS to FAT32, or switching between primary and logical partitions. Additionally, it helps with creating, deleting, formatting, hiding, activating, wiping partitions, scanning for bad sectors, and more. Learn how to manage disk partitions in Windows Server 2016.