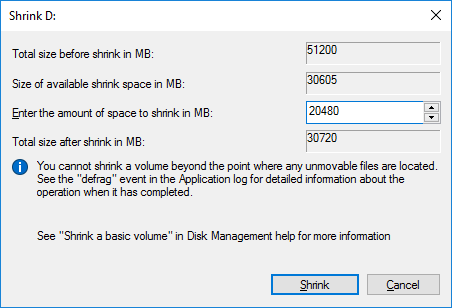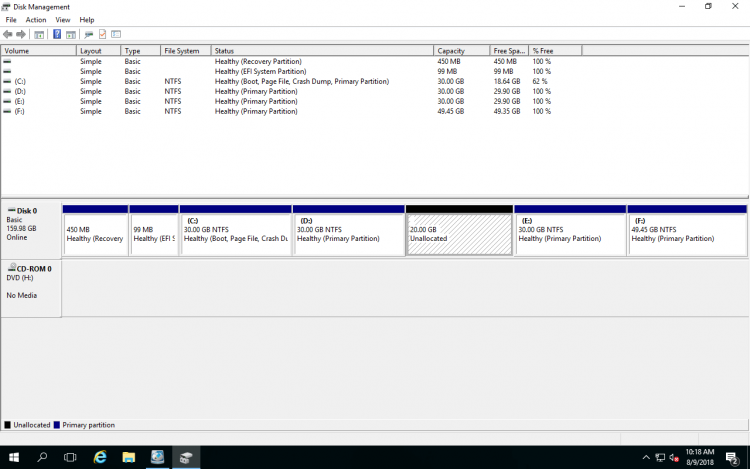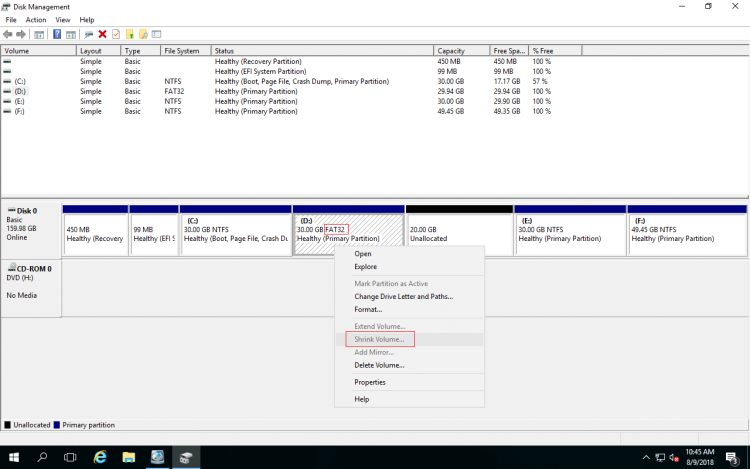Sometimes you need to shrink volume in Windows 2016 server, for example, a partition is created too large. To optimize space usage, you need to shrink it and create more volumes. Another typical example is that C drive runs out of space, so you need to shrink other volume to get unallocated space and then add to C drive. To shrink volume in Windows Server 2016 without losing data, there are 2 kinds of tools: native Disk Management and 3rd-party disk partition software. This article introduces how to shrink partition in Windows Server 2016 with both kinds of tools.

Shrink volume in Windows Server 2016 without software
From Windows Server 2008, Microsoft added "Shrink Volume" function in native Disk Management tool, which is able to decrease partition and make unallocated space without losing data. However, only NTFS partition is supported. Windows Server 2016 inherits the same function without any improvement, so you can't shrink partition in Windows Server 2016 in some cases.
How to shrink volume in Windows Server 2016 via Disk Management:
- Press Windows + X together on the keyboard and click Disk Management in the list.
- Right click the NTFS partition that you want to decrease and select Shrink Volume.
- Enter the amount of space and click Shrink to execute. If you don't enter an amount, the maximum available free space will be used.
![Shrink partition]()
In a while, D drive in my server is shrunk from 50GB to 30GB, 20GB free space is converted to unallocated on the right side.
Disk Management only give you an option to enter an amount, you cannot decide the position to make unallocated space on left or right side. It causes a serious issue that this unallocated space cannot be extended to other partition. Because Disk Management "Extend Volume" function can only extend unallocated space to the left contiguous partition.
The cases that unable to shrink volume in Server 2016 DM
Many server administrators encountered the issue that they cannot shrink volume in Server 2016 with Disk Management, because "Shrink Volume" option is disabled.
Reason 1: Only NTFS partition is supported
As I said above, Disk Management can only shrink NTFS partition. Another common FAT32 partition and any other types of partitions cannot be shrunk. To show you the truth, I formatted D: drive from NTFS to FAT32 in my test server. As you see, Shrink Volume is greyed out for this partition.
Reason 2: File System error
Sometimes, when there's File System error in a partition, Disk Management won't allow shrinking it. As you see in the screenshot, there's 7.53GB free space in system C drive, but in the shrinking window, available free space is shown as 0.
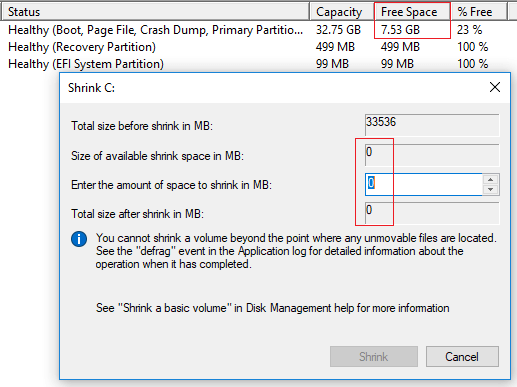
Reason 3: There are unmovable files
In this situation, Shrink Volume function still works but it gives little available space to shrink, although there's large amount of free space. Have you noticed the hint in the shrinking volume window - "You cannot shrink a volume beyond the point where any unmovable files are located"?
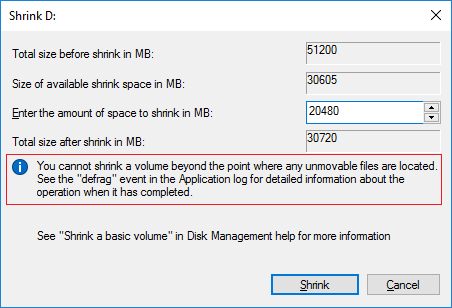
Comparing with data volumes, you are very likely encounter this issue while shrinking system partition C, because the unmovable files including Page File, Hibernation and other large system files are all located in C: drive by default.
Better way to shrink partition in Windows 2016 server
To shrink partition in Windows Server 2016, NIUBI Partition Editor is better choice. Comparing with Disk Management, NIUBI has many advantages such as:
- It is able to make unallocated space on either left or right when shrinking a partition.
- It is able to shrink partition to smaller, because it can move the "unmovable" files.
- It support shrinking and extending both NTFS and FAT32 partitions.
- Much easier, you just need to drag and drop on the disk map to shrink and extend partition.
- Unallocated space can be combined to either contiguous or non-adjacent partition on the same disk.
How to shrink partition in Windows Server 2016 without losing data:
- Download NIUBI Partition Editor, right click the partition that you want to shrink and then select "Resize/Move Volume".
- Drag either border towards the other side in the pop-up window, then this partition will be shrunk. (Note: if you want to expand C drive, shrink D drive and make unallocated space on the left.)
- Click Apply on top left to confirm and execute. (All operations before clicking Apply only works in virtual mode.)
Watch the video how to shrink Server 2016 partitions:
If you want to create new volume after shrinking partition, right click the unallocated space and select "Create Volume". Follow the steps if you want to extend volume in Windows Server 2016 after shrinking another one.
In Summary
Because of the inherent limitations, Windows Disk Management can only help you shrink NTFS partition to create new volume, or extend a NTFS partition by deleting the right contiguous partition. To shrink volume in Windows Server 2016/2019/2022/2003/2008/2012, NIUBI Partition Editor is better choice. It is much safer and faster because of its unique 1 Second Rollback, Virtual Mode, Cancel-at-will technologies and advanced file-moving algorithm. Besides shrinking partition, it helps you do many other disk partition management operations.