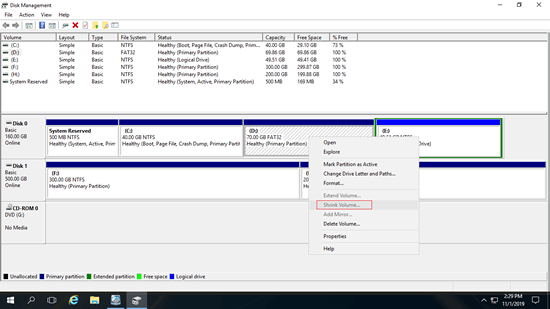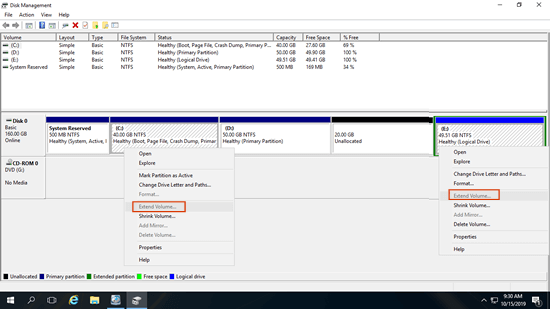If there's only C: drive on system disk, you'd better shrink it to create more volumes. Don't install everything to the system partition. If C drive is getting full, you may shrink D or other volume to increase C drive space without losing data. To help shrink partition in Windows Server 2016, there's "Shrink Volume" function in native Disk Management tool. It is able to shrink NTFS partition without losing data (in most cases). However, many people feedback that they cannot shrink C drive in Server 2016 or cannot shrink data volume to extend C drive . This article introduces why Disk Management is unable to shrink volume in Windows Server 2016 and what to do when you cannot shrink volume in Server 2016.

Why cannot shrink C drive in Windows Server 2016 Disk Management
There are 3 common reasons why you are unable to shrink C drive in Server 2016 with Disk Management.
Reason 1: file system error
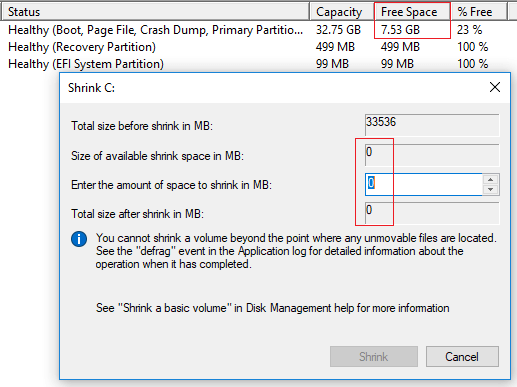
As the screenshot shows, there's 7.53GB free space in C drive, but Disk Management gives no available space in the shrinking window.
Solution: in this case, follow the steps below to fix file system error:
- Press Windows + X together on the keyboard, run Command Prompt as Administrator.
- Type chkdsk c:/v/f and press Enter in the command window. (simply replace c with d if you want to repair D drive)
- To system partition C, chkdsk will report that it cannot lock drive and ask you if schedule this task the next time when the system restarts. Type Y and press Enter.
- Restart server to repair.
Reason 2: not enough space
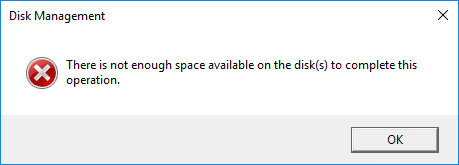
After running "Shrink Volume" in Disk Management and click "Shrink" button, you may receive error message - "There is not enough space available on the disk(s) to complete this operation."
Reason: Disk Management gives you the maximum available space by defaul in the shrinking window. Before clicking Shrink button, if any Windows Updates or other large files are saved into C drive, available free space is less than calculated.
Solution: in this case, simply run Shrink Volume again and enter a smaller amount.
Reason 3: unmovable files
There's a tip in middle of the shrinking window - "You cannot shrink a volume beyond the point where any unmovable files are located."
For example: there's 40GB free space in C drive, if there are "unmovable" files located in block 3, Disk Management cannot shrink C: drive to block 1 or 2. Therefore, Disk Management only allow you shrinking C drive with free space in block 4. This is the reason why many people feedback that there's plenty of free space but Disk Management give little available space to shrink.
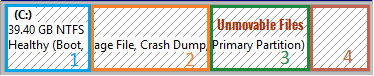
Other reasons why cannot shrink volume in Windows Server 2016
To data volumes, there's an additional reason why you cannot shrink volume in Server 2016 with Disk Management.
In fact, only the partitions that are formatted with NTFS or without any file system (RAW) can be shrunk in Disk Management. As you see in the screenshot, drive D is a FAT32 partition, so Shrink Volume is grayed out. In this case, server disk partition software is needed.
Comparing with Windows Disk Management, NIUBI Partition Editor has more advantages while shrinking partitions:
- It supports both NTFS and FAT32 partitions.
- It can make unallocated space on either left or right while shrinking partitions.
- It can move these "unmovable" files, so you can shrink partition to minimum size if you want.
Why cannot shrink volume D to expand C
Another common issue is that you cannot extend a volume after shrinking another one, no matter you want to shrink D to expand C drive, or shrink C to expand D drive.
As you see, Extend Volume is greyed out for C and E drive after shrinking D. This is because:
- "Extend Volume" can only extend unallocated space to the contiguous partition on the left.
- "Shrink Volume" can only make unallocated space on the right.
The 20GB unallocated space that shrunk from D is non-adjacent to C drive and is on the left side of E, therefore, Extend Volume is grayed out.
No matter you cannot shrink volume in Windows Server 2016, or cannot extend volume by shrinking another one, NIUBI Partition Editor can help you. Follow the steps in the video.
Besides shrinking and extending partition in Windows Server 2003/2008/2012/2016/2019/2022/2025, NIUBI Partition Editor helps you move, merge, copy, convert, defrag, hide, wipe partition, scan bad sectors and much more.