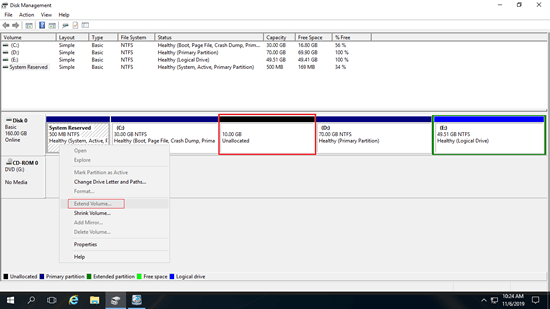"System Reserved" partition is a small hidden partition that contains BCD, Boot Manager and other files. In general, there's nothing to do with it, but in some cases you need to extend system reserved partition for Windows 2016 server. For example, before converting MBR system disk to GPT and upgrade to higher Windows version, you need to increase system reserved partition size. To extend system reserved partition in Windows Server 2016, Windows native Disk Management and diskpart command tools cannot help you, disk partition software is needed to accomplish this task.

Disk Management cannot extend system reserved partition
The same with previous Windows Server 2012, Server 2016 has built-in Extend Volume function in Disk Management, but it cannot extend system reserved partition. Because "Extend Volume" only works when there's contiguous unallocated space on the right. To get such space, you must delete the contiguous partition. In most cases, C drive is adjacent and on the right of the system reserved partition. Obviously, you cannot delete system partition C.
While shrinking partition with Disk Management "Shrink Volume" function , it only gives you an option to enter an amount, then unallocated space will be made on the right. After shrinking C drive in Server 2016 via Disk Management, you'll find that Extend Volume is disabled for system reserved partition .
If you've shrunk C drive with Disk Management, you need to move C drive to the right and make unallocated space contiguous to the system reserved partition.
How to extend system reserved partition in Server 2016 after shrinking C drive:
- Download NIUBI Partition Editor, right click C: drive and select "Resize/Move Volume", put the mouse pointer in the middle of C drive and drag it towards right in the pop-up window.
- Right click the system reserved partition and select "Resize/Move Volume" again, drag right border towards right to combine unallocated space.
- Click Apply on top left to execute.
- Any operations before clicking Apply only work in virtual mode.
- It requires server rebooting to shrink C drive. (The pending operation is marked as "Refresh" symbol.)
Safe way to extend system reserved partition in Windows Server 2016
If you did nothing before, you can shrink C drive and make unallocated space on the left with NIUBI Partition Editor, then system reserved partition can extended easily.
Steps to extend system reserved partition in Windows Server 2016 with NIUBI:
- Right click C: drive and select "Resize/Move Volume", drag left border towards right in the pop-up window, or enter an amount in the box of unallocated space before directly.
- Right click the system reserved partition and select "Resize/Move Volume" again, drag right border towards right to combine unallocated space.
- Click Apply to execute.
- If there's not enough free space in C drive, or if you don't want to shrink this partition, you can shrink D or other data volume on the same disk. In that case, there's an additional step to move drive C towards right.
- If there's no available free space on the same disk, you can copy disk to a larger one and extend partition(s) with additional disk space.
How to increase system reserved partition in RAID/VMware/Hyper-V
If you use any types of hardware RAID array, do not break array or do any operations to RAID controller, just follow the same steps above.
If you run Windows Server 2016 as virtual machine in Hyper-V or VMware, you just need to install NIUBI to the virtual server and follow the steps above. There's only one difference, if there's no available free space on a virtual disk, you can expand it directly without copying to other disk. Follow the steps to expand VMware or Hyper-V disk.
There are many tools that have the ability to shrink and extend partition in Windows Server 2016/2019/2022, but comparing with other software, NIUBI Partition Editor is much safer and faster because of the innovative technologies:
- Virtual Mode - all operations will be listed as pending for preview, real disk partitions won't be changed until you click "Apply" to confirm.
- Cancel-at-will - if you applied wrong operations, you can cancel the ongoing operations without damaging partition.
- 1-Second Rollback - if any error is detected while resizing partitions, it automatically reverts server to original status in a flash.
- Hot-Clone - clone disk partition without server interruption, you can clone system disk regularly as backup and boot from the clone disk immediately if needed.
Besides shrinking, extending and moving partition, this tool helps you do many other disk partition management operations.